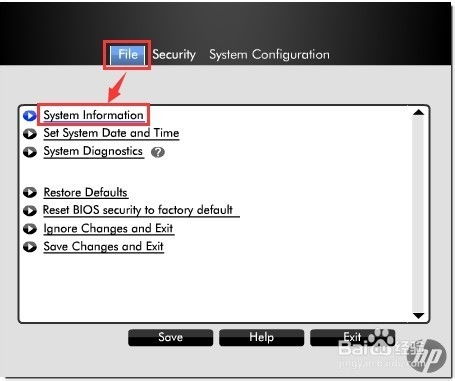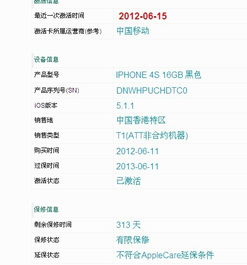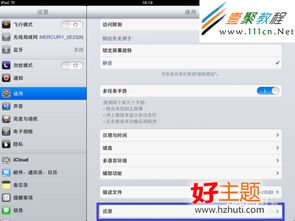如何查询电脑序列号?
在日常生活中,无论是维护电脑、申请技术支持还是进行保修服务,了解并查看自己电脑的序列号都是一项基本技能。电脑的序列号,也被称为服务标签或产品编号,是制造商为每一台电脑分配的唯一识别码,它可以帮助厂商和用户追踪电脑的具体信息,包括生产日期、配置详情以及保修状态等。本文将详细介绍在不同操作系统和品牌电脑下,如何高效、准确地查看电脑的序列号。
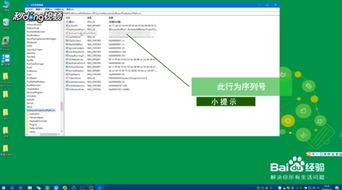
一、Windows系统下查看电脑序列号
1. 通过命令提示符查看
在Windows系统中,你可以通过命令提示符(CMD)快速获取电脑的序列号。步骤如下:

打开命令提示符:按下Win+R键,输入`cmd`,然后按回车。

输入命令:在命令提示符窗口中,输入`wmic bios get serialnumber`,然后按回车。
查看序列号:此时,屏幕上会显示电脑的BIOS序列号,这通常是电脑的唯一识别码。
2. 通过系统信息查看
另一种方法是通过系统信息工具查看序列号:
打开系统信息:按下Win+R键,输入`msinfo32`,然后按回车。
查找序列号:在系统信息窗口中,左侧栏选择“系统摘要”,然后在右侧寻找“BIOS 版本/日期”或“系统序列号”等条目,这些信息通常会包含电脑的序列号。
3. 通过设备管理器查看
虽然设备管理器主要用于管理硬件设备,但在某些情况下,它也能提供一些有用的信息,包括序列号(虽然较为少见):
打开设备管理器:右键点击“此电脑”(或“计算机”),选择“属性”,然后点击左侧的“设备管理器”。
探索选项:虽然直接在设备管理器中查找序列号不太常见,但你可以查看特定硬件(如主板)的属性,有时制造商信息或设备描述中会包含序列号的一部分。
4. 通过品牌电脑自带的软件或网站
许多电脑品牌(如戴尔、惠普、联想等)都提供了专门的软件或在线服务,用于查询和管理电脑信息,包括序列号。例如:
戴尔:可以通过Dell SupportAssist或Dell Power Manager等软件查看。
惠普:可以使用HP Support Assistant。
联想:可以通过Lenovo Vantage或联想官网的支持页面查询。
二、macOS系统下查看电脑序列号
对于Mac用户,查看序列号的方法同样简便且多样:
1. 通过系统报告查看
打开系统报告:点击屏幕左上角的苹果图标,选择“关于本机”,然后点击“系统报告”。
查找序列号:在系统报告窗口中,左侧栏选择“硬件”,然后在右侧找到“序列号”。
2. 通过苹果菜单查看
直接查看:点击屏幕左上角的苹果图标,选择“关于本机”,在出现的窗口中,序列号通常显示在概览部分的底部。
3. 通过底部标签查看
许多Mac电脑(尤其是台式机如iMac和Mac Pro,以及部分笔记本电脑)的底部或侧面都贴有包含序列号的标签。
4. 通过“查找我的Mac”查看
登录iCloud:在任意设备上,使用你的Apple ID登录iCloud.com。
查找设备:点击“查找”应用,然后在设备列表中选择你的Mac。
查看信息:点击设备图标下方的“i”图标,你可以看到包括序列号在内的详细信息。
三、通过BIOS/UEFI界面查看
不论是Windows还是macOS系统,通过启动时的BIOS/UEFI界面查看序列号也是一种直接且可靠的方法:
1. 重启电脑
进入启动菜单:在开机时立即按下特定的键(通常是Del、F2、F10、Esc或Fn+F2等,具体取决于电脑品牌和型号),进入BIOS/UEFI设置。
2. 导航至信息页面
查找序列号:在BIOS/UEFI界面中,通常有一个名为“信息”、“系统信息”或“主板信息”的选项卡,其中包含了电脑的序列号。
3. 退出BIOS/UEFI
保存并退出:完成查看后,记得保存设置并退出BIOS/UEFI界面,通常可以通过选择“Save & Exit”或类似选项来实现。
四、注意事项
隐私保护:序列号是重要的个人信息安全之一,不要轻易将其透露给未经授权的第三方。
准确性:确保在输入序列号进行注册、保修或技术支持时,信息准确无误,以避免不必要的麻烦。
备份:建议将电脑的序列号、购买凭证等重要信息保存在安全的地方,如密码管理的应用、云存储或加密文档中,以防丢失。
通过以上方法,无论你是Windows用户还是macOS用户,都能轻松找到自己的电脑序列号。掌握这一技能,不仅能帮助你更好地管理自己的电脑,还能在需要时快速获取技术支持,享受应有的服务保障。
- 上一篇: 揭秘“英语lovey-dovey”的真正含义
- 下一篇: 如何下载驾考宝典电脑版
-
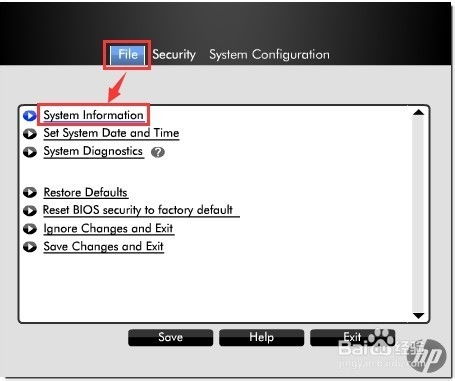 惠普官网序列号查询全攻略资讯攻略11-19
惠普官网序列号查询全攻略资讯攻略11-19 -
 如何轻松查询苹果手机序列号真伪资讯攻略11-06
如何轻松查询苹果手机序列号真伪资讯攻略11-06 -
 如何在惠普官网查询产品序列号资讯攻略11-04
如何在惠普官网查询产品序列号资讯攻略11-04 -
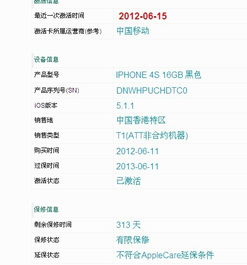 如何查询Apple 110序列号对应的激活时间?资讯攻略12-07
如何查询Apple 110序列号对应的激活时间?资讯攻略12-07 -
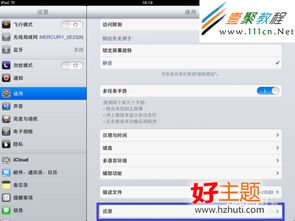 轻松学会!在苹果官网查询iPhone 5S/5C/5序列号全攻略资讯攻略12-03
轻松学会!在苹果官网查询iPhone 5S/5C/5序列号全攻略资讯攻略12-03 -
 一键解锁:apple110序列号,轻松查询iPhone激活日期资讯攻略11-18
一键解锁:apple110序列号,轻松查询iPhone激活日期资讯攻略11-18