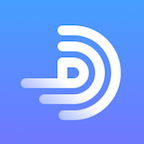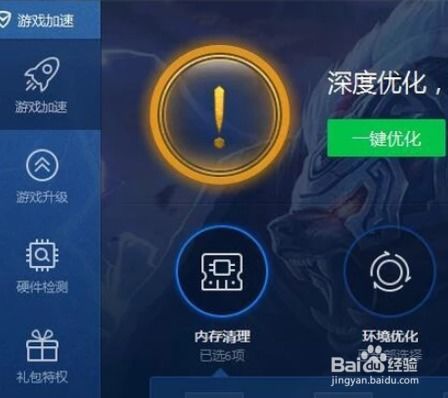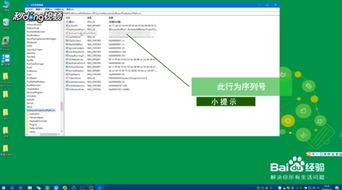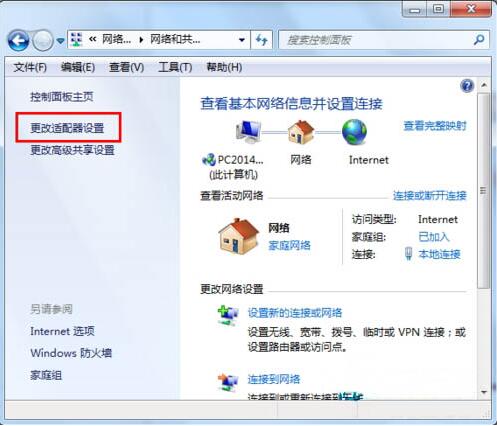如何在Windows 8系统中查看电脑配置?
在Windows 8系统中,查看电脑配置是一个相对简单的过程。通过一系列系统自带的工具和第三方软件,用户可以快速获取详细的硬件配置信息。以下是关于如何在Windows 8系统中查看电脑配置的详细指南。

系统自带工具查看电脑配置
方法一:通过“系统”窗口查看基本信息
1. 打开“系统”窗口:
首先,右键点击桌面左下角的“开始”按钮,然后选择“系统”。
2. 查看基本信息:
在弹出的“系统”窗口中,你可以看到计算机的基本硬件信息,包括处理器类型、内存大小(RAM)、系统类型(32位或64位操作系统)等。这些信息对于快速了解电脑的基本配置非常有用。
方法二:使用任务管理器查看实时性能
1. 打开任务管理器:
右键点击任务栏,选择“任务管理器”,或者通过快捷键Ctrl+Shift+Esc直接打开。
2. 查看实时性能:
在任务管理器中,选择“性能”选项卡。在这里,你可以查看CPU、内存、硬盘、网络等多方面的实时性能状态和概览。这对于判断电脑是否能够运行特定的应用程序或游戏非常有帮助。
方法三:利用DirectX诊断工具查看详细硬件信息
1. 打开“运行”对话框:
按下Win+R快捷键,打开“运行”对话框。
2. 运行DirectX诊断工具:
在“运行”对话框中输入“dxdiag”命令,然后按下Enter键。
3. 查看详细硬件信息:
在DirectX诊断工具中,你可以查看更为详细的电脑硬件信息,包括系统信息、显示设备、声音设备等。此外,你还可以生成详细的诊断报告,以便在需要技术支持时提供详细的硬件信息。
方法四:通过控制面板查看设备管理器
1. 打开“控制面板”:
在开始菜单中搜索“控制面板”,并打开它。
2. 进入“设备管理器”:
在控制面板中,点击“系统和安全”,然后点击“系统”。在左侧的菜单中,选择“设备管理器”。
3. 查看和管理硬件设备:
在设备管理器中,你可以查看并管理电脑上安装的所有硬件设备。这包括处理器、显卡、声卡、网卡等。
方法五:使用系统设置查看电脑信息
1. 调出系统设置:
按组合键Win+I调出系统设置。
2. 查看电脑信息:
在“电脑信息”中,你可以看到处理器、内存、系统版本等电脑信息。这个方法快速且直观,适用于想要快速了解电脑配置的用户。
第三方软件查看电脑配置
除了系统自带的工具外,你还可以使用一些第三方软件来查看更详细的电脑配置信息。这些软件通常提供更深入的硬件检测信息,并进行实时监控。
常见的第三方软件
1. CPU-Z:
CPU-Z是一款广泛使用的硬件检测工具。它可以提供CPU、主板、内存、显卡等详细硬件信息。此外,CPU-Z还可以实时显示CPU的温度、电压和功耗等信息。
2. GPU-Z:
GPU-Z是一款专门用于检测显卡信息的工具。它可以显示显卡的型号、核心频率、显存大小、带宽等详细信息。对于游戏玩家和图形设计师来说,GPU-Z是一个非常有用的工具。
3. HWiNFO:
HWiNFO是一款综合性的硬件检测工具。它可以检测并显示几乎所有的硬件信息,包括处理器、主板、内存、显卡、硬盘、网络等。此外,HWiNFO还支持实时监控硬件状态,并生成详细的硬件报告。
4. 鲁大师:
鲁大师是一款国内知名的硬件检测软件。它不仅提供详细的硬件信息,还可以对电脑的硬件性能进行评分和比较。此外,鲁大师还提供温度监控、驱动更新等功能。
5. 驱动人生:
驱动人生是一款专注于驱动检测和更新的软件。它不仅可以检测并更新硬件驱动,还可以提供详细的硬件信息。对于需要更新驱动或查看硬件信息的用户来说,驱动人生是一个不错的选择。
BIOS/UEFI界面查看底层硬件信息
在电脑启动过程中,你可以按下特定的功能键(如F2、DEL键)进入BIOS或UEFI界面。在这里,你可以看到更底层的一些硬件信息,如CPU频率、内存时序、主板信息等。这些信息对于深入了解电脑的硬件配置和进行高级设置非常有帮助。
注意事项
1. 确保软件来源可靠:
在下载和使用第三方软件时,请确保软件来源可靠,以免安装恶意软件或病毒。
2. 谨慎更新硬件驱动:
在使用第三方软件更新硬件驱动时
-
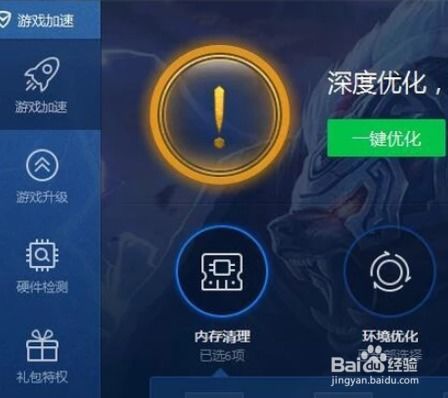 打造流畅游戏体验:检查你的电脑硬件能否驾驭英雄联盟LOL资讯攻略11-11
打造流畅游戏体验:检查你的电脑硬件能否驾驭英雄联盟LOL资讯攻略11-11 -
 轻松解决Windows 8/8.1磁盘使用率爆满100%的实用方法资讯攻略11-07
轻松解决Windows 8/8.1磁盘使用率爆满100%的实用方法资讯攻略11-07 -
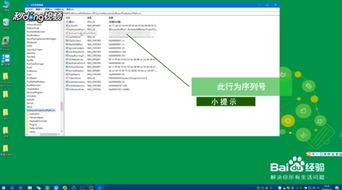 如何查询电脑序列号?资讯攻略12-08
如何查询电脑序列号?资讯攻略12-08 -
 电脑启动项设置:轻松掌握开机主动权!资讯攻略11-13
电脑启动项设置:轻松掌握开机主动权!资讯攻略11-13 -
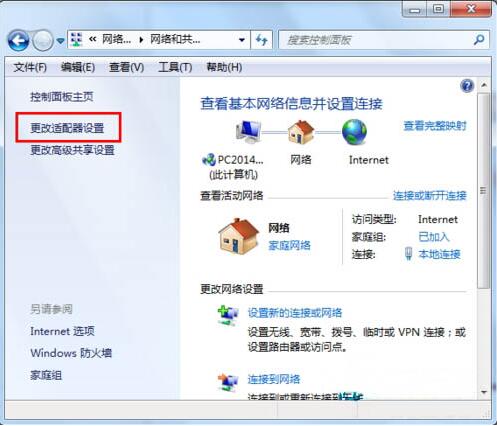 如何查询电脑的默认网关资讯攻略11-23
如何查询电脑的默认网关资讯攻略11-23 -
 揭秘!运行新天堂2所需的最低电脑配置是什么?资讯攻略11-25
揭秘!运行新天堂2所需的最低电脑配置是什么?资讯攻略11-25