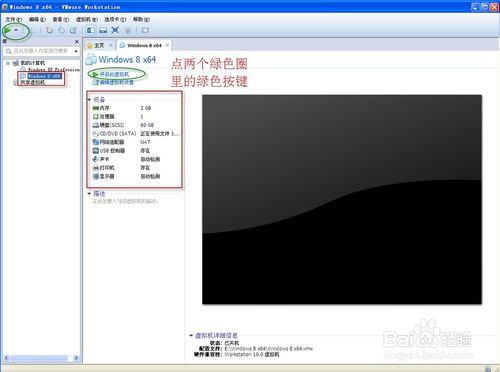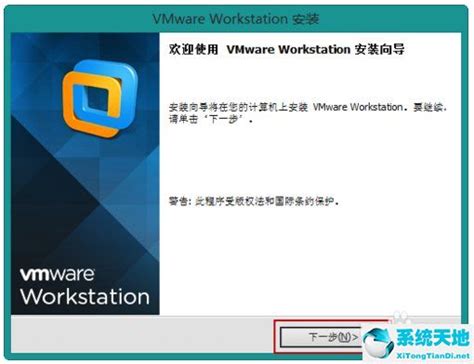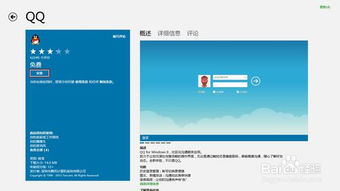VMware虚拟机中轻松安装Windows 8的详细指南
在虚拟机内安装Windows 8(VMware篇)是一项既实用又能够提升计算机操作技能的任务。无论是为了测试软件、进行开发实验,还是单纯想要体验不同的操作系统,VMware虚拟机都能提供一个安全、隔离的环境来完成这些需求。本文将详细介绍如何在VMware虚拟机内安装Windows 8,确保步骤清晰、易于理解,同时满足关键词布局、密度以及内容结构等要求,以提升用户阅读体验和搜索引擎友好度。

一、前期准备
在正式开始安装之前,你需要准备以下工具和材料:
1. VMware Workstation:确保你的计算机上已经安装了VMware Workstation 10或更高版本。
2. Windows 8镜像文件:下载Windows 8的ISO镜像文件,可以从微软官方网站或其他合法渠道获取。
3. Windows 8密钥:合法的Windows 8产品密钥,用于激活系统。
二、创建虚拟机
1. 打开VMware Workstation:启动VMware Workstation软件。
2. 新建虚拟机:
点击“文件”菜单,选择“新建虚拟机”。
在新建虚拟机向导中,选择“典型(推荐)”,然后点击“下一步”。
3. 安装程序光盘映像文件:
选择“稍后安装操作系统”,原因是我们将手动指定ISO文件。
点击“下一步”。
4. 选择操作系统和版本:
客户机操作系统选择“Microsoft Windows”。
版本选择“Windows 8”,然后点击“下一步”。
5. 命名虚拟机:
为虚拟机命名,例如“Windows 8 VM”。
选择安装位置,点击“下一步”。
6. 配置CPU和内存:
根据你的计算机配置,分配合适的CPU核心数和内存大小。
通常建议为虚拟机分配至少2个CPU核心和2GB内存。
7. 创建虚拟磁盘:
选择“创建新虚拟磁盘”。
设置最大磁盘大小为100GB或更高(Windows 8会占用一定空间,建议预留充足)。
选择“将虚拟磁盘存储为单个文件”或“拆分成多个文件”,点击“下一步”。
8. 自定义硬件(可选):
点击“自定义硬件”按钮,可以进一步调整虚拟机配置。
通常情况下,保持默认设置即可。
9. 完成创建:
检查所有配置,点击“完成”创建虚拟机。
三、配置虚拟机设置
1. 编辑虚拟机设置:
在VMware Workstation主界面,选中刚创建的虚拟机,点击“编辑虚拟机设置”。
2. 添加ISO镜像文件:
在硬件选项卡中,选择“CD/DVD (IDE)”。
在右侧选择“使用ISO镜像文件”,然后点击“浏览”按钮,定位到你下载的Windows 8 ISO镜像文件。
关闭设置窗口,保存更改。
四、安装Windows 8
1. 启动虚拟机:
选中虚拟机,点击“开启此虚拟机”。
2. 开始安装:
虚拟机启动后,进入Windows 8安装界面。
选择语言、时间和货币格式、键盘或输入方法,点击“下一步”。
3. 安装Windows 8:
点击“现在安装”。
输入Windows 8的产品密钥(例如:XHQ8N-C3MCJ-RQXB6-WCHYG-C9WKB或DNJXJ-7XBW8-2378T-X22TX-BKG7J,注意密钥可能会过期,建议使用合法密钥)。
勾选“我接受许可条款”,点击“下一步”。
4. 选择安装类型:
选择“自定义:仅安装Windows(高级)”。
5. 分区和格式化:
在磁盘分区界面,点击“新建”,自动创建分区。
选择较大的分区,点击“下一步”。
6. 等待安装:
Windows 8开始安装,此过程可能需要一段时间,请耐心等待。
7. 个性化设置:
安装完成后,系统会重启。
在个性化设置界面,选择你喜欢的颜色,并输入计算机名称。
选择使用推荐设置或自定义设置。
8. 检查Internet连接:
确认虚拟机可以访问互联网。
9. 登录Microsoft账户:
输入你的Microsoft账户信息(如果没有,可以选择注册新账户或不使用Microsoft账户)。
注意:不使用Microsoft账户可能会影响某些功能的使用,如应用商店、天气、游戏等。
五、后续配置
1. 更新和补丁:
安装完成后,建议立即检查Windows更新,确保系统安全。
2. 安装VMware Tools:
在虚拟机中安装VMware Tools,可以提升性能、改进图形显示,并启用文件共享和拖放功能。
安装方法:在虚拟机菜单中选择“安装VMware Tools”,然后按照提示进行安装。
3. 清理和优化:
根据需要,清理不必要的文件和程序,优化虚拟机性能。
六、注意事项
1. 密钥有效性:
确保使用合法有效的Windows 8密钥,否则系统可能无法激活。
2. 系统资源:
虚拟机运行时会占用大量系统资源,建议关闭不必要的程序和窗口,以确保虚拟机运行流畅。
3. 备份数据:
在进行任何重大更改或安装之前,建议备份重要数据,以防意外丢失。
通过以上步骤,你可以在VMware虚拟机内成功安装Windows 8。这不仅可以让你在不影响主机系统的情况下体验Windows 8,还能用于测试、开发等多种场景。希望本文能够帮助你顺利完成安装,并享受虚拟机带来的便利。
- 上一篇: 《仙剑奇侠传五》激活码快速上手使用指南
- 下一篇: 内存卡轻松格式化:一键操作指南
-
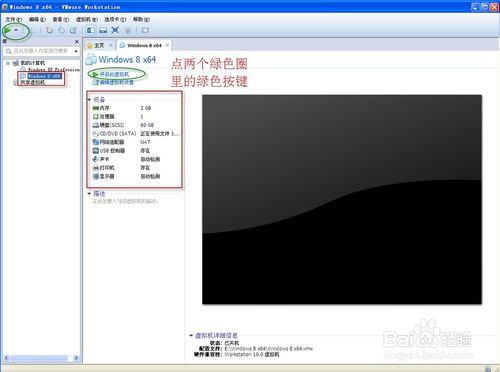 VMware虚拟机中轻松安装Windows 8教程资讯攻略11-06
VMware虚拟机中轻松安装Windows 8教程资讯攻略11-06 -
 VMware Workstation 8 使用教程详解资讯攻略11-09
VMware Workstation 8 使用教程详解资讯攻略11-09 -
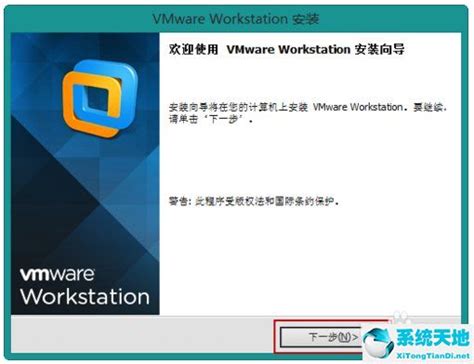 VMware Workstation 10.0.1虚拟机安装:一步步图解指南资讯攻略11-23
VMware Workstation 10.0.1虚拟机安装:一步步图解指南资讯攻略11-23 -
 轻松学会:Ubuntu 16.04 LTS 安装指南资讯攻略11-16
轻松学会:Ubuntu 16.04 LTS 安装指南资讯攻略11-16 -
 如何进行最详细的Win8系统安装?图文教程入门指南资讯攻略11-04
如何进行最详细的Win8系统安装?图文教程入门指南资讯攻略11-04 -
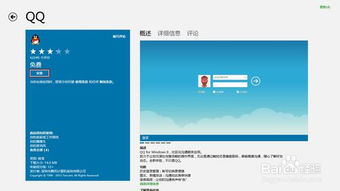 Windows 8系统下QQ的快速安装与使用指南资讯攻略11-30
Windows 8系统下QQ的快速安装与使用指南资讯攻略11-30