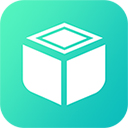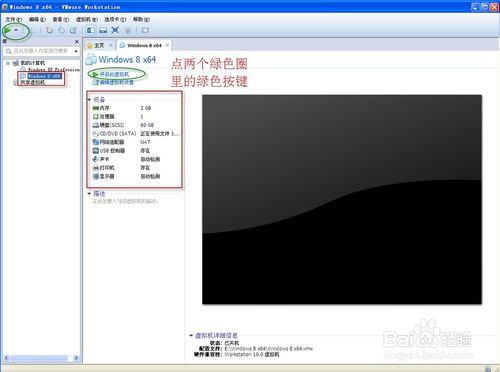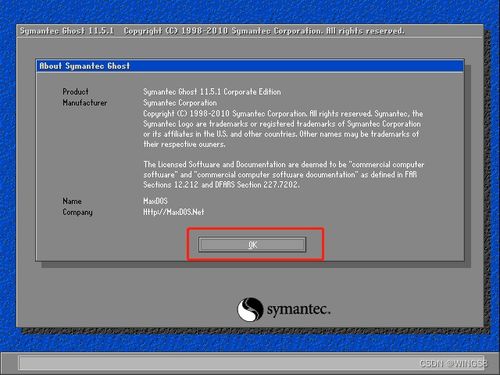VMware Workstation 10.0.1虚拟机安装:一步步图解指南
虚拟机VMware Workstation 10.0.1安装图解
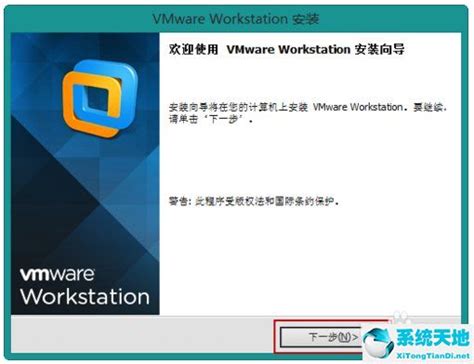
第一步:准备工作

在开始安装VMware Workstation 10.0.1之前,你需要确保以下几点:
1. 系统要求:Windows 7或更高版本的操作系统(32位或64位)。
2. 硬件要求:至少2GB的RAM,建议4GB或以上以保证虚拟机运行流畅。CPU支持虚拟化技术(如Intel VT-x或AMD-V)。
3. 管理员权限:确保你有足够的权限安装和运行VMware Workstation。
4. 下载安装包:从VMware官方网站下载VMware Workstation 10.0.1的安装包,确保下载的是适合你操作系统的版本(32位或64位)。
第二步:安装前设置
1. 关闭安全软件:在安装VMware Workstation之前,建议暂时关闭任何正在运行的防病毒软件或防火墙,以避免在安装过程中出现冲突。
2. 更新操作系统:确保你的操作系统是最新的,以兼容VMware Workstation的所有功能。
第三步:开始安装
1. 双击安装包:找到你下载的VMware Workstation 10.0.1安装包,双击运行。

2. 欢迎界面:安装程序将启动,显示欢迎界面。点击“下一步”继续。

3. 许可协议:在许可协议界面,阅读许可协议。如果你同意协议条款,选择“我接受许可协议中的条款”,然后点击“下一步”。

4. 自定义安装:在接下来的界面中,你可以选择默认安装路径,或点击“更改”按钮选择自定义安装路径。建议选择一个空间充足、读取速度较快的硬盘分区。

5. 快捷方式设置:你可以选择在桌面、开始菜单或快速启动栏创建VMware Workstation的快捷方式。通常,默认设置已经足够,所以你可以直接点击“下一步”。

6. 准备安装:在准备安装界面,你可以查看即将安装的功能和组件。确认无误后,点击“安装”按钮开始安装过程。

7. 安装过程:安装程序将开始复制文件并安装VMware Workstation。这个过程可能需要几分钟,具体时间取决于你的系统性能。

8. 安装完成:安装完成后,将显示安装成功界面。你可以选择立即启动VMware Workstation,或稍后手动启动。同时,你可以勾选“启动时检查产品更新”以确保你的软件始终保持最新状态。点击“完成”退出安装程序。

第四步:初次配置
1. 启动VMware Workstation:双击桌面上的VMware Workstation图标,启动软件。

2. 输入许可证密钥:如果你购买了VMware Workstation的许可证,可以在初次启动时被提示输入许可证密钥。输入密钥后,点击“继续”激活软件。如果你没有许可证密钥,可以选择试用模式。

3. 欢迎界面:首次启动后,你将看到VMware Workstation的欢迎界面。这里可以访问帮助文档、教程、新建虚拟机等选项。

第五步:创建新的虚拟机
1. 新建虚拟机向导:在欢迎界面,点击“创建新的虚拟机”按钮,启动新建虚拟机向导。

2. 选择配置类型:在配置类型界面,选择“典型(推荐)”或“自定义(高级)”。对于大多数用户,选择典型配置即可。点击“下一步”。

3. 安装客户机操作系统:在安装客户机操作系统界面,你可以选择“稍后安装操作系统”或“安装程序光盘映像文件”。如果你已经有操作系统的ISO文件或光盘,可以选择后者;否则,选择前者以稍后安装。

4. 选择客户机操作系统:在客户机操作系统界面,选择你要安装的操作系统类型和版本。确保选择正确,因为这将影响虚拟机的配置。

5. 命名虚拟机:在命名虚拟机界面,为虚拟机命名并选择保存位置。建议选择一个易于记忆和管理的名称。

6. 配置磁盘大小:在配置磁盘大小界面,你可以设置虚拟机磁盘的大小。建议至少分配20GB的磁盘空间,以容纳操作系统和应用程序。你还可以选择“将虚拟磁盘拆分成多个文件”以节省空间。

7. 准备创建:在准备创建虚拟机界面,你可以查看即将创建的虚拟机的配置。确认无误后,点击“完成”开始创建虚拟机。

8. 创建完成:创建完成后,你将看到新建的虚拟机出现在VMware Workstation的主界面中。现在,你可以双击虚拟机名称来配置和安装操作系统。

第六步:安装操作系统
1. 配置虚拟机设置(可选):在启动虚拟机之前,你可以点击虚拟机名称旁边的“编辑虚拟机设置”按钮来配置虚拟机的硬件设置,如内存大小、CPU数量、网络适配器等。

2. 安装操作系统:双击虚拟机名称启动虚拟机。在虚拟机窗口中,你将看到一个类似于真实计算机的界面。此时,你可以挂载操作系统的ISO文件或使用CD/DVD驱动器来安装操作系统。按照屏幕上的指示完成操作系统的安装。

总结
通过以上步骤,你已经成功安装了VMware Workstation 10.0.1并创建了一个新的虚拟机。现在,你可以在这个虚拟机中安装和运行各种操作系统和应用程序,享受虚拟机带来的便利和灵活性。无论你是出于学习、测试还是开发的目的,VMware Workstation都是一个强大的工具,能够帮助你更好地管理和利用你的计算机资源。
- 上一篇: 如何在微信上免费开设小商店?
- 下一篇: 如何快速有效地去除锈迹?
-
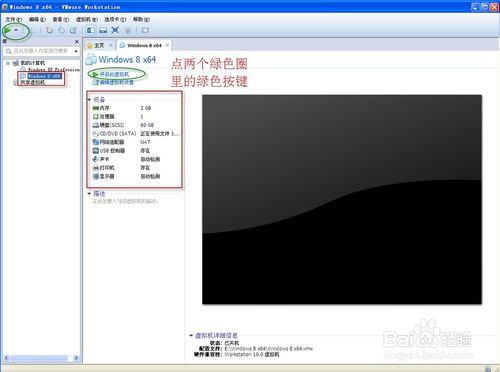 VMware虚拟机中轻松安装Windows 8教程资讯攻略11-06
VMware虚拟机中轻松安装Windows 8教程资讯攻略11-06 -
 VMware Workstation 8 使用教程详解资讯攻略11-09
VMware Workstation 8 使用教程详解资讯攻略11-09 -
 VMware虚拟机中轻松安装Windows 8的详细指南资讯攻略11-28
VMware虚拟机中轻松安装Windows 8的详细指南资讯攻略11-28 -
 轻松学会:Ubuntu 16.04 LTS 安装指南资讯攻略11-16
轻松学会:Ubuntu 16.04 LTS 安装指南资讯攻略11-16 -
 一步步教你安装POS机:详细步骤图解教程资讯攻略01-20
一步步教你安装POS机:详细步骤图解教程资讯攻略01-20 -
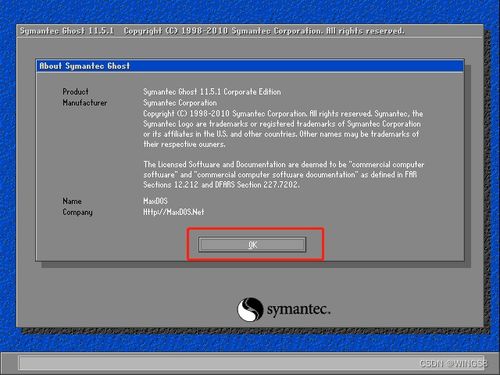 图解掌握:Ghost系统的高效使用指南资讯攻略11-07
图解掌握:Ghost系统的高效使用指南资讯攻略11-07