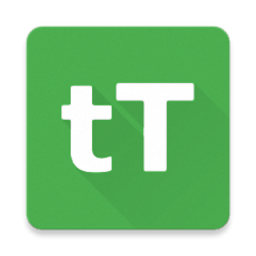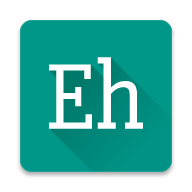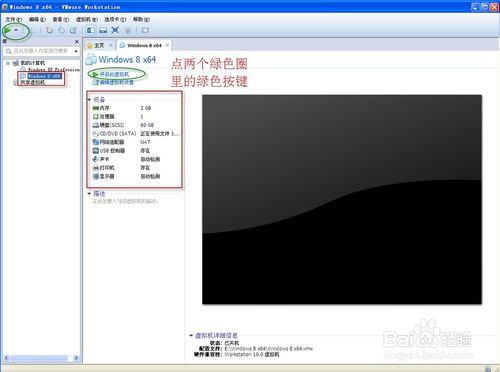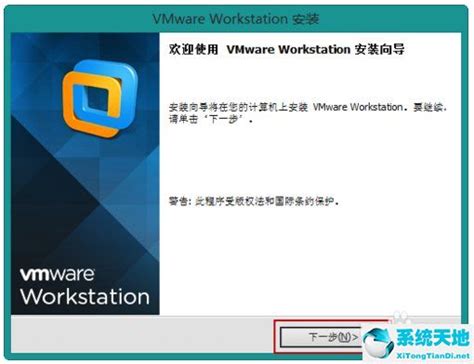VMware Workstation 8 使用教程详解
VMware Workstation8详细教程

在现代计算机技术中,虚拟化技术扮演了越来越重要的角色。VMware Workstation作为虚拟化领域的佼佼者,为广大的计算机用户提供了一个功能强大且易于使用的虚拟机平台。本文将详细讲解如何使用VMware Workstation 8来创建一个新的虚拟机,并安装Ubuntu操作系统。此外,还会介绍一些VMware Workstation 8的基本操作,帮助用户更好地管理和使用虚拟机。
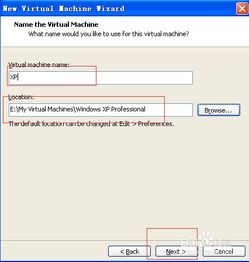
一、准备工作
在开始之前,确保你的计算机已经安装了VMware Workstation 8,并且准备好一个Ubuntu的ISO镜像文件。你可以从Ubuntu的官方网站下载最新的ISO文件。同时,建议你的计算机硬件配置较高,以确保虚拟机能够流畅运行。
二、创建虚拟机
1. 启动VMware Workstation 8
打开VMware Workstation 8,在界面上点击“Create a New Virtual Machine”,或者通过菜单栏选择“File”->“New Virtual Machine”来启动虚拟机创建向导。
2. 选择虚拟机配置类型
在向导的第一个页面上,你会被要求选择虚拟机的配置类型。这里有两个选项:“Typical”(典型)和“Custom”(自定义)。为了更灵活地配置虚拟机,建议选择“Custom”。
3. 安装来源选择
接下来的页面上,你需要选择虚拟机的安装来源。这里我们选择第三项,即稍后手动安装操作系统。点击“Next”继续。
4. 选择操作系统类型
在接下来的页面上,你需要选择虚拟机的操作系统类型。因为我们要安装的是Ubuntu,所以选择“Linux”,并在下面的下拉列表中选择“Ubuntu 64-bit”。
5. 命名虚拟机并选择位置
现在,你需要为你的虚拟机命名,并选择它的存储位置。确保选择一个有足够的存储空间的位置。
6. 配置处理器数量
根据你的计算机配置,为虚拟机选择合适的处理器个数。如果你的计算机有多个CPU核心,可以为虚拟机分配多个核心,以提高性能。
7. 分配内存
接下来,你需要为虚拟机分配内存。根据Ubuntu的系统需求以及你的计算机实际情况,选择一个合适的内存大小。
8. 选择网络类型
网络类型的选择通常可以保持默认设置,直接点击“Next”继续。
9. 选择I/O控制器类型
同样,这一步也可以保持默认设置,继续点击“Next”。
10. 选择磁盘类型
选择虚拟机的磁盘类型。通常,你可以选择SCSI或者IDE。SCSI通常性能会更好一些。
11. 指定磁盘容量
现在,你需要指定虚拟磁盘的容量。建议为Ubuntu分配至少20GB的磁盘空间。你也可以选择是否将磁盘拆分成多个文件。
12. 选择磁盘文件位置
最后,选择一个合适的位置来存储虚拟磁盘文件。确保该位置有足够的存储空间。
13. 完成虚拟机创建
点击“Finish”完成虚拟机的创建。现在,你的虚拟机已经配置好了,但还没有安装操作系统。
三、安装Ubuntu操作系统
1. 配置虚拟机CD/DVD驱动器
在虚拟机窗口中,点击“Edit virtual machine settings”。在设置界面中,选择“CD/DVD (SATA)”设备,然后在右侧选择“Use ISO image file”,并浏览到你的Ubuntu ISO文件所在的位置。
2. 启动虚拟机
点击虚拟机窗口中的“Power on this virtual machine”按钮,启动虚拟机。
3. 开始安装Ubuntu
虚拟机启动后,会进入Ubuntu的安装界面。选择“中文(简体)”,然后点击“安装Ubuntu”。在接下来的页面上,选择“继续”。
4. 选择安装类型
在安装类型页面上,选择“其他选项”,然后点击“继续”。这将允许你手动进行分区。
5. 手动分区
在分区界面上,你需要手动创建所需的分区。通常,你需要创建的分区包括:
/:根分区,建议大小为10GB,文件系统选择Ext4日志文件系统。
/home:用户数据分区,建议大小为5GB或者剩余的全部空间,文件系统选择Ext4。
/var:日志和邮件等数据的分区,建议大小为1-2GB,文件系统选择Ext4。
/boot:启动分区,大小为512MB,文件系统选择Ext4。
交换空间(Swap):虚拟内存分区,建议大小为1-2GB。
完成分区后,选择时区(例如“Chongqing”),然后设置键盘布局为“汉语”,点击“继续”。
6. 创建用户账户
接下来,你需要创建你的用户账户。输入账户名和密码,并勾选“自动登录”(如果你希望每次启动虚拟机时自动登录)。
7. 开始安装
- 上一篇: 一键生成空间动态闪图
- 下一篇: 哪座名山被誉为“奇险天下第一山”?
-
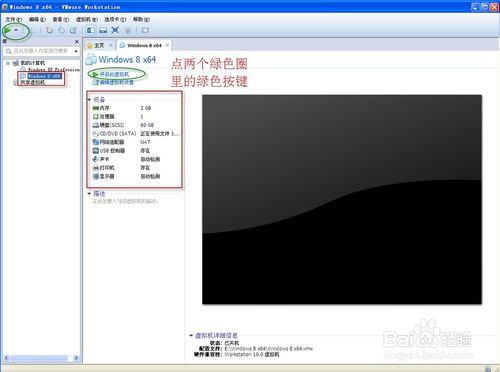 VMware虚拟机中轻松安装Windows 8教程资讯攻略11-06
VMware虚拟机中轻松安装Windows 8教程资讯攻略11-06 -
 VMware虚拟机中轻松安装Windows 8的详细指南资讯攻略11-28
VMware虚拟机中轻松安装Windows 8的详细指南资讯攻略11-28 -
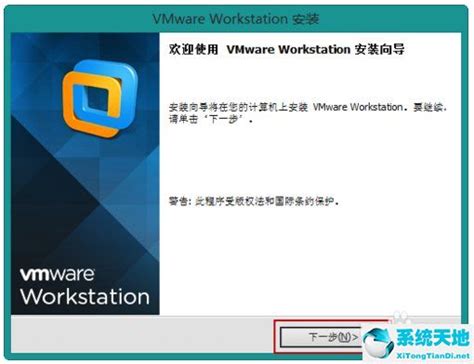 VMware Workstation 10.0.1虚拟机安装:一步步图解指南资讯攻略11-23
VMware Workstation 10.0.1虚拟机安装:一步步图解指南资讯攻略11-23 -
 轻松学会:Ubuntu 16.04 LTS 安装指南资讯攻略11-16
轻松学会:Ubuntu 16.04 LTS 安装指南资讯攻略11-16 -
 Win8升级至Win8.1 Update:三步图文详解教程资讯攻略11-21
Win8升级至Win8.1 Update:三步图文详解教程资讯攻略11-21 -
 魔兽游戏神器:Warkey V1.8小助手使用教程资讯攻略11-25
魔兽游戏神器:Warkey V1.8小助手使用教程资讯攻略11-25