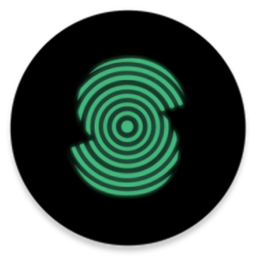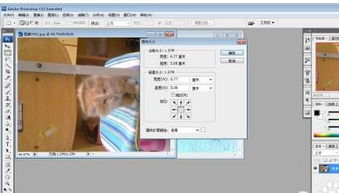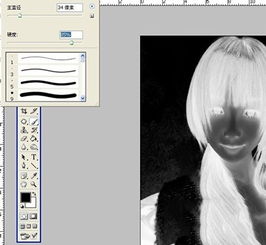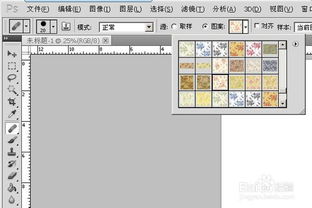PS技巧:轻松为人物更换时尚发型!
在Photoshop(简称PS)这一强大的图像处理软件中,为人物更换发型不仅是一项有趣的操作,还能大幅提升照片的整体效果和创意性。无论是出于个人娱乐、社交媒体分享,还是专业修图需求,掌握这一技巧都能让你的作品更加出彩。下面,我们就从选择适合的发型、基础准备、精细调整、色彩与光影匹配,以及后期润色等多个维度,来详细探讨如何在PS中给人物换发型。
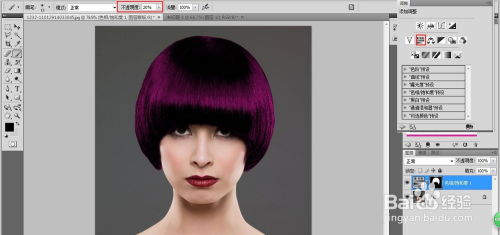
一、选择适合的发型
在为人物换发型前,首要任务是挑选一款与人物脸型、气质相符的发型。不同的脸型(如圆形、方形、长形、心形、菱形)适合不同的发型,例如,圆形脸适合有层次感的短发或长至下巴的中长发,以拉长脸部线条;方形脸则可通过柔和的波浪卷发或侧分长发来柔化棱角。此外,还需考虑人物的年龄、职业、性格等因素,确保所选发型既时尚又贴切。
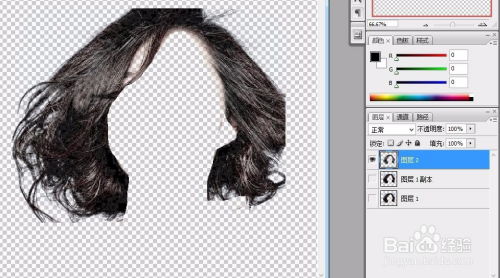
二、基础准备
1. 收集素材
在PS中,你可以使用自带的画笔工具手绘发型,但更便捷的方法是寻找现成的发型图片作为素材。这些素材可以来自网络上的发型库、摄影作品或是专业修图网站。确保素材清晰度高,背景干净,便于后续抠图。
2. 打开照片与素材
启动PS,分别打开人物照片和选定的发型素材。将发型素材置于人物照片上方的新图层中,调整大小和位置,使其大致贴合人物头部轮廓。
三、精细调整
1. 抠出发型
使用“魔棒工具”、“快速选择工具”或“磁性套索工具”等,精确抠出发型部分,去除多余背景。对于边缘复杂或发丝细节丰富的部分,可以结合“调整边缘”功能(在较新版本中为“选择并遮住”)进行细化,确保发丝边缘自然过渡,不生硬。
2. 融合发型与头部
为了使新发型看起来像是长在人物头上,需要对其进行细致的融合处理。可以通过“图层蒙版”来隐藏不自然的部分,使用黑色画笔在蒙版上轻柔涂抹,逐渐过渡发型与头皮之间的边界。同时,调整“不透明度”和“混合模式”(如“正常”、“柔光”等),以达到最佳融合效果。
3. 调整发型角度与形状
如果发型素材与人物头部角度不完全匹配,可以利用“自由变换”(Ctrl+T)工具进行调整。通过旋转、缩放、扭曲等操作,使发型更贴合人物头部姿态。对于细微的形状调整,可以进一步使用“液化”滤镜(滤镜>液化),通过向前推、拉、扭曲等操作,使发型更加自然贴合人物脸型。
四、色彩与光影匹配
1. 色彩调整
如果发型素材的颜色与人物肤色差异较大,需进行色彩调整。可以使用“色彩平衡”、“色相/饱和度”等调整图层,对发型颜色进行微调,使其与人物整体色调和谐统一。注意保持发色的自然感,避免过于突兀。
2. 光影处理
真实感的关键在于光影的匹配。观察人物头部的光影分布,使用“加深工具”和“减淡工具”在新发型上模拟相应的阴影和高光区域。可以通过添加新的图层,用柔和的画笔手动绘制阴影,设置合适的混合模式和透明度,增强立体感。此外,还可以利用“高斯模糊”滤镜来柔化阴影边缘,使其更加自然。
五、后期润色
1. 细节优化
检查并优化发型的每一个细节,特别是发丝边缘和光影过渡处,确保没有生硬或不自然的痕迹。可以使用“修补工具”或“仿制图章工具”处理小瑕疵,保持整体的和谐与细腻。
2. 整体协调
回顾整个图像,确保新发型与人物服装、背景等其他元素相协调。如有必要,可对人物的妆容、肤色等进行微调,使整个画面更加统一和谐。
3. 创意添加
除了基础的换发型操作,你还可以尝试加入一些创意元素,如发色渐变、发型装饰(如发夹、头绳等),或利用滤镜增加特殊效果(如复古、科幻风格),让作品更具个性和表现力。
六、保存与分享
完成所有调整后,记得保存你的作品。建议采用PSD格式,以便未来可能需要的修改。同时,也可以导出为JPEG、PNG等格式,方便在社交媒体、博客或专业平台上分享。在分享时,不妨附上你的修图思路和技巧,不仅能吸引更多关注,还能促进与其他修图爱好者的交流与学习。
通过上述步骤,你已经掌握了在PS中为人物换发型的基本方法和技巧。随着实践的深入,你将能够更加灵活地运用这些工具,创造出更多令人惊艳的作品。无论是为朋友、家人修改照片,还是作为专业修图师服务于客户,这一技能都将是你图像处理工具箱中的宝贵财富。
- 上一篇: 如何在家自制黑豆豆浆?
- 下一篇: 轻松学会:如何将U盘格式化为高效的NTFS格式
-
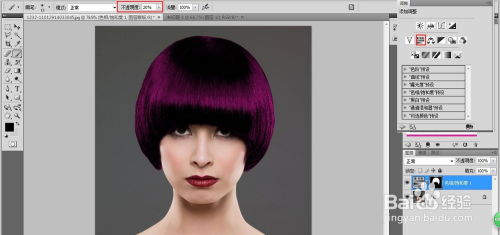 如何在Photoshop中为人物更换发型?资讯攻略01-16
如何在Photoshop中为人物更换发型?资讯攻略01-16 -
 PS技巧大揭秘:轻松打造独特非主流风格照片资讯攻略11-12
PS技巧大揭秘:轻松打造独特非主流风格照片资讯攻略11-12 -
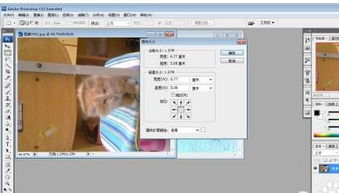 PS技巧大揭秘:轻松将两张图片完美融合在一起资讯攻略11-22
PS技巧大揭秘:轻松将两张图片完美融合在一起资讯攻略11-22 -
 PS技巧:如何实现一键快速美白人物资讯攻略11-06
PS技巧:如何实现一键快速美白人物资讯攻略11-06 -
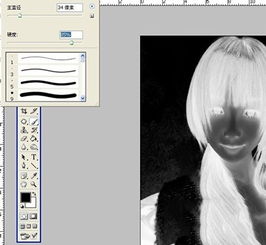 精通PS技巧:轻松抠出细腻头发丝通道教程资讯攻略11-23
精通PS技巧:轻松抠出细腻头发丝通道教程资讯攻略11-23 -
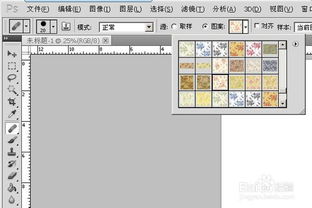 PS技巧大揭秘:轻松导入PAT文件的方法资讯攻略11-16
PS技巧大揭秘:轻松导入PAT文件的方法资讯攻略11-16