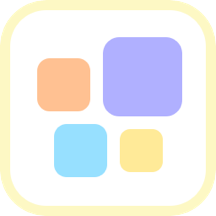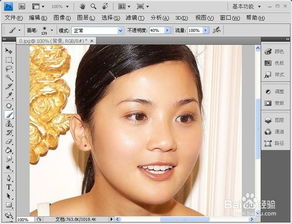PS技巧:如何实现一键快速美白人物
在这个追求美的时代,无论是日常生活中还是社交媒体上,拥有一张白皙透亮的肌肤总能让人眼前一亮,自信倍增。对于许多摄影爱好者和后期处理新手来说,如何在Photoshop(简称PS)中实现一键美白人物,无疑是一个既实用又充满吸引力的技能。今天,就让我们深入探索PS的神奇世界,揭秘如何在不破坏照片自然质感的前提下,轻松实现一键美白人物的秘诀。

首先,要强调的是,虽然“一键美白”听起来简单快捷,但实际上,在PS中达到理想的美白效果,往往需要结合多个工具和步骤的精细调整。不过别担心,只要掌握了正确的方法,即便是PS新手也能快速上手,让你的作品焕发新生。

一、前期准备:选择合适的照片
在进行美白处理之前,选择一张光线良好、人物面部特征清晰的照片至关重要。避免选择逆光或曝光不足的照片,因为它们会增加后期处理的难度,甚至可能导致美白效果不自然。确保照片背景与人物肤色形成一定对比,这样更有利于我们精准地调整肤色。

二、基础调整:校正色彩与曝光
打开PS,导入你的照片后,第一步是进行基础的色彩校正和曝光调整。使用“快速调整”工具(快捷键Ctrl+Shift+L)自动调整图像的亮度和对比度,或手动调节“亮度/对比度”、“色阶”和“曲线”等面板,确保整个画面看起来自然且层次分明。
三、关键步骤:使用“可选颜色”进行肤色调整
接下来,我们将重点放在肤色美白上。PS中的“可选颜色”调整是一个非常强大的工具,它允许你针对特定的颜色范围进行精细的调整,而不会影响到其他颜色。
1. 打开“可选颜色”面板:在顶部菜单栏选择“图像”>“调整”>“可选颜色”。
2. 选择颜色范围:在“可选颜色”对话框中,从下拉菜单中选择“红色”(因为肤色中通常包含大量红色成分)。
3. 调整参数:减少“青色”和“黑色”的值可以增加红色的亮度,从而达到美白的效果。同时,适当调整“黄色”和“洋红”的值可以帮助校正肤色偏黄或偏红的问题。记住,每次调整都应以小幅度进行,边调整边观察效果,以免过度美白导致肤色失真。
四、进阶技巧:利用“图层蒙版”保护非肤色区域
为了确保美白效果仅作用于人物皮肤,而不影响头发、眼睛、衣物等非肤色区域,我们需要使用“图层蒙版”。
1. 创建新图层并填充调整:在调整完“可选颜色”后,不要着急关闭对话框。点击右下角的“新建填充或调整图层”按钮,选择“创建剪贴蒙版”,这样你的调整就会应用到一个新的图层上。
2. 添加图层蒙版:在新图层上,点击“添加矢量蒙版”按钮(形状像一个方框中间有个圆)。
3. 使用画笔工具绘制蒙版:选择黑色画笔(硬度可根据需要调整),在蒙版上仔细涂抹非肤色区域。由于黑色画笔会遮挡住下层的内容,因此这些区域将不会受到美白调整的影响。而肤色区域则保持原样,接受美白处理。
4. 细化调整:使用低硬度画笔和适当的透明度,可以更加细腻地控制蒙版边缘,确保过渡自然,避免生硬的边缘线。
五、高级应用:运用“高斯模糊”与“智能锐化”提升肤质
虽然“可选颜色”已经帮助我们实现了基本的美白效果,但有时候,为了让肌肤看起来更加细腻光滑,我们还需要进一步处理。
1. 复制背景层并应用高斯模糊:首先,复制原始照片的背景层(Ctrl+J)。在新图层上,选择“滤镜”>“模糊”>“高斯模糊”。根据需要调整模糊半径,直到达到理想的肤质效果。
2. 使用图层蒙版保留细节:同样地,为模糊图层添加图层蒙版。使用黑色画笔,仔细涂抹眼睛、嘴巴、鼻子等需要保留细节的区域,确保模糊效果仅作用于皮肤。
3. 智能锐化增强整体效果:最后,回到顶层,选择“滤镜”>“锐化”>“智能锐化”。适当调整参数,增强人物的整体轮廓和细节,使美白后的肌肤既光滑又不失质感。
六、最终检查与微调
完成上述所有步骤后,别忘了进行最后的检查与微调。放大图片,仔细检查肤色是否均匀,边缘是否过渡自然,以及是否有遗漏或过度处理的地方。必要时,可以回到之前的步骤进行微调,直到满意为止。
七、总结
通过结合“可选颜色”的精细调整、“图层蒙版”的精准控制,以及“高斯模糊”与“智能锐化”的巧妙运用,我们不仅能够实现一键美白人物的效果,还能在保证自然质感的同时,提升照片的整体美感。当然,任何后期处理都应
- 上一篇: 名人明星猜图挑战(壹)
- 下一篇: 心型符号都有哪些?
-
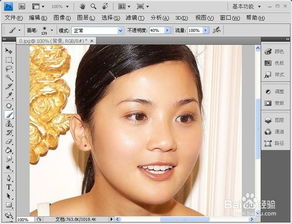 5种高效PS技巧:快速美白与磨皮资讯攻略11-24
5种高效PS技巧:快速美白与磨皮资讯攻略11-24 -
 如何用PS给牙齿美白?资讯攻略11-13
如何用PS给牙齿美白?资讯攻略11-13 -
 PS如何用通道技巧实现磨皮操作?资讯攻略11-16
PS如何用通道技巧实现磨皮操作?资讯攻略11-16 -
 如何实现快速美白资讯攻略11-22
如何实现快速美白资讯攻略11-22 -
 快速实现肌肤美白的方法资讯攻略11-24
快速实现肌肤美白的方法资讯攻略11-24 -
 快速美白肌肤的秘诀,你值得拥有!资讯攻略11-10
快速美白肌肤的秘诀,你值得拥有!资讯攻略11-10