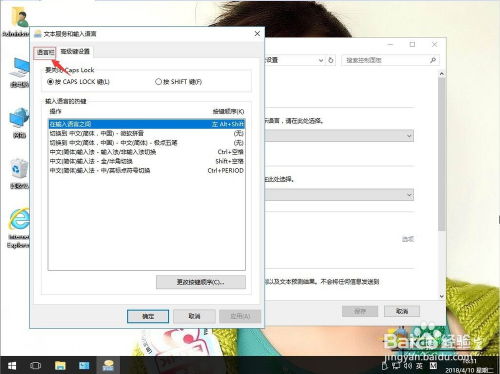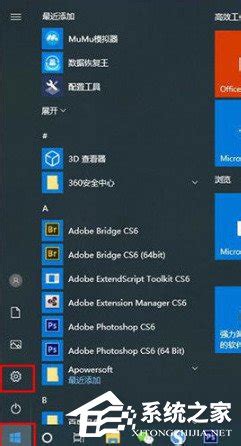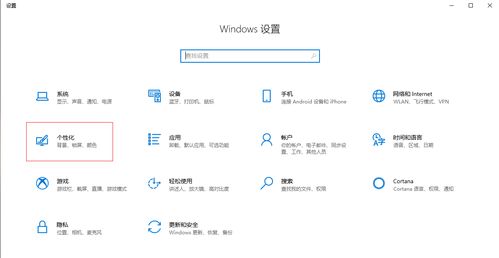Win10任务栏瘫痪?重启无效,怎么办?
Win10任务栏卡死,重启也没用?这里有你需要的解决方案
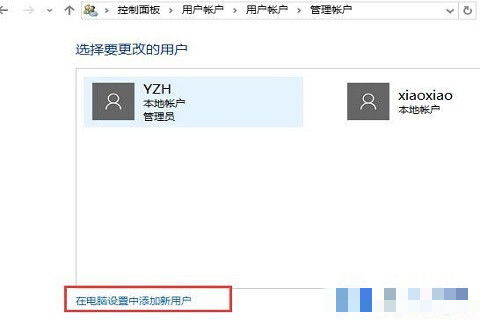
在使用Windows 10操作系统的过程中,很多用户都曾遇到过任务栏卡死的情况。无论是点击无反应、无法打开程序,还是整个系统变得迟缓,这些问题都给用户的日常使用带来了极大的不便。尤其当尝试重启任务栏甚至整个系统,问题却依然存在时,更是让人一筹莫展。本文将详细介绍Win10任务栏卡死且重启无效的解决方法,帮助用户全面了解这一问题并找到适合自己的解决方案。

一、任务栏卡死的原因分析
在深入探讨解决方法之前,我们先来分析一下任务栏卡死的原因。常见的原因主要有以下几点:

1. Windows资源管理器运行异常:Windows资源管理器是任务栏正常工作的关键组件,如果它出现异常,任务栏就有可能无响应。

2. 系统资源过载:当电脑中打开了过多的应用程序,导致CPU和内存资源过载时,任务栏可能会变得无响应。
3. 应用程序和系统冲突:某些应用程序可能与系统存在冲突,导致任务栏无法正常工作。这种情况通常发生在安装了新软件之后。
4. 资讯和兴趣功能异常:Win10任务栏右下角的资讯和兴趣功能有时也会导致任务栏卡死。
5. 系统文件损坏:系统的某些文件出现问题或损坏,也可能导致任务栏卡死。
二、解决方案
方法一:重启Windows资源管理器
这是解决任务栏卡死问题的最常见和有效的方法之一。
1. 打开任务管理器:同时按下“Ctrl + Alt + Delete”组合键,或者在键盘上按住“Ctrl + Shift + Esc”,打开任务管理器。
2. 找到资源管理器:在任务管理器中,切换到“进程”选项卡,找到“Windows资源管理器”。
3. 重启资源管理器:右键点击“Windows资源管理器”,选择“重新启动”。任务栏将会消失一会儿,当它重新出现时,问题通常可以得到解决。
方法二:关闭资讯和兴趣功能
如果任务栏右下角的资讯和兴趣功能导致任务栏卡死,可以尝试关闭此功能。
1. 快速关闭:在任务栏完全卡死的情况下,快速右击任务栏,输入“no”即可关闭资讯和兴趣功能。
2. 通过设置关闭:如果任务栏还能操作,右键点击任务栏的空白处或资讯和兴趣功能,选择“关闭”。
3. 通过组策略编辑器关闭:按下“Win + R”组合键,输入“gpedit.msc”,进入组策略编辑器,依次找到“计算机配置” -> “管理模板” -> “Windows组件” -> “资讯和兴趣”,双击“在任务栏上启用资讯和兴趣”,设置为“禁用”。
方法三:卸载冲突的应用程序
如果任务栏卡死是由某个特定应用程序引起的,可以尝试卸载该应用程序。
1. 进入控制面板:打开“控制面板”,点击“程序和功能”。
2. 找到并卸载应用程序:在程序和功能列表中,找到并卸载可能引起问题的软件。
3. 在安全模式中卸载:如果正常模式下无法卸载,可以进入安全模式进行卸载。按下“Win + R”组合键,输入“msconfig”,选择“引导”标签页,勾选“安全引导”选项,然后重启系统。在安全模式中卸载最近安装后导致任务栏系统图标无法点击的软件。卸载完成后,再次重启系统,并取消安全引导选项。
方法四:检查并修复系统文件
如果任务栏卡死是由系统文件损坏引起的,可以使用文件检查器进行检查和修复。
1. 打开任务管理器:同时按下“Ctrl + Alt + Delete”组合键,打开任务管理器。
2. 运行新任务:在任务管理器中,点击“文件”,选择“运行新任务”。
3. 输入PowerShell:在“新建任务”框中,输入“PowerShell”,并勾选“以系统管理权限创建此任务”,然后点击“确定”。
4. 检查并修复文件:在PowerShell窗口中,输入“sfc /scannow”,按Enter键。系统将自动检查并修复损坏的文件。如果结果显示“资源保护未找到任何完整性冲突”,则表示没有损坏的文件。如果文件存在问题,继续输入“DISM /Online /Cleanup-Image /RestoreHealth”,按Enter键进行修复。
方法五:重新部署操作进程
有时候,重新部署操作进程也能解决任务栏卡死的问题。
1. 打开PowerShell:按下“Win + X”组合键,选择“Windows PowerShell(管理员)”或“命令提示符(管理员)”。也可以在任务栏的搜索框中输入“PowerShell”,找到后右键点击,选择“以管理员身份运行”。
2. 执行命令:在PowerShell窗口中,复制并粘贴以下命令,然后按Enter键执行:
```
Get-AppXPackage -AllUsers | Foreach {Add-AppxPackage -DisableDevelopmentMode -Register "$($_.InstallLocation)\AppXManifest.xml"}
```
这个过程可能需要2至10分钟左右的时间,完成后就可以尝试右击任务栏执行其他相关操作了。
方法六:修复系统服务
某些系统服务的异常也可能导致任务栏卡死,可以尝试修复这些服务。
1. 打开服务窗口:在PowerShell或命令提示符中,输入“services.msc”,打开服务窗口。
2. 启动Application Identity服务:在服务窗口中,找到“Application Identity”服务,右键点击,选择“启动”。
方法七:卸载KB5008212补丁
在某些情况下,KB5008212补丁可能导致任务栏卡死。可以尝试卸载此补丁。
1. 打开控制面板:在桌面上找到并打开“控制面板”,点击“卸载程序”按钮。
2. 找到并卸载补丁:在程序和功能列表中,找到“KB5008212”补丁,右键点击,选择“卸载”。
3. 通过命令卸载:也可以打开任务管理器,运行新任务,输入“cmd”,并勾选“以系统管理权限创建此任务”。在命令提示符中,输入“wusa /uninstall /kb:5008212”,在弹出的窗口中选择“是”,等待卸载完成,然后重启系统。
方法八:创建新用户
有时候,系统设置不当也可能导致任务栏卡死。可以尝试通过创建新用户来重置系统设置。
1. 打开控制面板:依次进入“控制面板” -> “用户管理” -> “管理其它用户”界面。
2. 创建新用户:在“选择要更改的用户”界面中,点击“在电脑设置中添加新用户”按钮,以创建新用户。
3. 使用新用户登录:通过新创建的用户登录系统,查看任务栏是否恢复正常。
三、结语
Win10任务栏卡死且重启无效的问题通常可以通过以上方法得到解决。不同的情况可能需要采用不同的方法,用户可以根据自己的实际情况进行尝试。如果以上方法都不能解决问题,建议联系微软客服或寻求专业的技术支持。希望本文能帮助到遇到这一问题的用户,让他们的电脑恢复正常使用。
- 上一篇: 6道美味猪肝烹饪教程视频
- 下一篇: 红烧肉的美味秘籍:多种做法任你选
-
 Win10任务栏微信图标变为白纸的解决方法资讯攻略11-27
Win10任务栏微信图标变为白纸的解决方法资讯攻略11-27 -
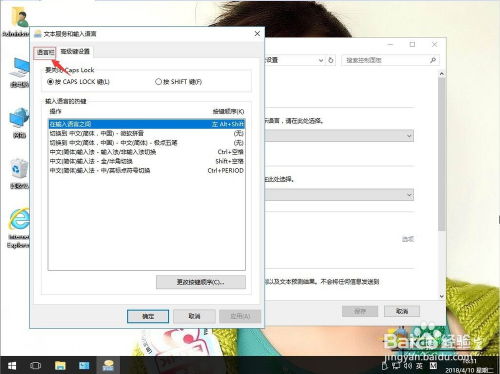 Win10语言栏消失了?快速找回方法!资讯攻略11-18
Win10语言栏消失了?快速找回方法!资讯攻略11-18 -
 电脑出现0xc000021a错误重启无效怎么办资讯攻略11-06
电脑出现0xc000021a错误重启无效怎么办资讯攻略11-06 -
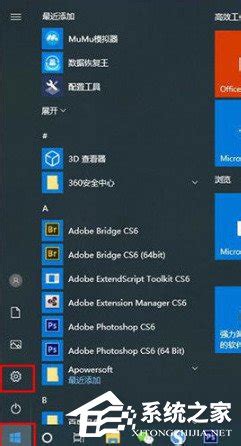 Win10无法通过F8进入安全模式?这里有解决办法!资讯攻略11-16
Win10无法通过F8进入安全模式?这里有解决办法!资讯攻略11-16 -
 Win10任务管理器失效?巧妙解决无法结束的顽固进程!资讯攻略12-06
Win10任务管理器失效?巧妙解决无法结束的顽固进程!资讯攻略12-06 -
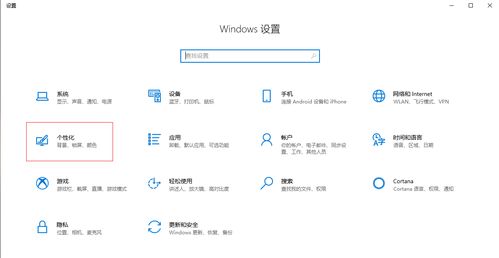 Windows 10系统语言栏消失如何解决?资讯攻略11-15
Windows 10系统语言栏消失如何解决?资讯攻略11-15