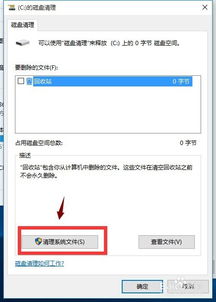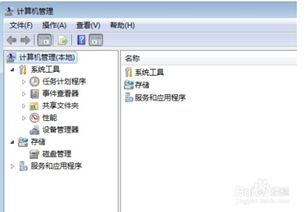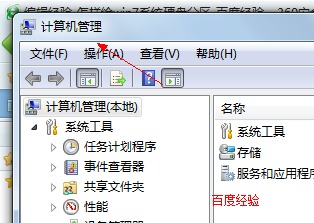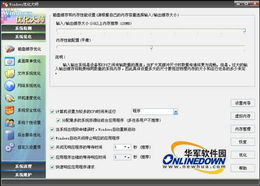Windows 7如何整理磁盘碎片?
在Windows 7操作系统中,磁盘碎片整理是一个维护硬盘性能的重要步骤。随着时间的推移,硬盘上的文件和文件夹会被频繁地创建、删除和修改,导致磁盘上的数据变得零散,形成所谓的“磁盘碎片”。这不仅会降低硬盘的读写速度,还可能影响系统的整体性能。因此,定期整理磁盘碎片对于保持电脑运行顺畅至关重要。接下来,我将详细介绍在Windows 7系统中如何整理磁盘碎片,包括传统的整理方法和通过命令行进行整理的方法。
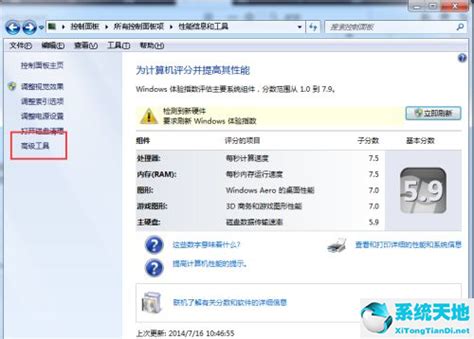
传统的磁盘碎片整理方法

1. 首先,点击屏幕左下角的“开始”按钮。
2. 在弹出的菜单中,点击“计算机”图标,这会打开文件资源管理器。
3. 在文件资源管理器中,找到并右键点击C盘(系统盘),通常这是存放操作系统和大部分程序的主要分区。
步骤二:进入磁盘属性窗口
1. 右键点击C盘后,会弹出一个菜单,选择“属性”选项。
2. 这将打开C盘的属性窗口,里面包含了关于该磁盘的详细信息。
步骤三:启动磁盘碎片整理程序
1. 在C盘的属性窗口中,点击上方的“工具”选项卡。
2. 在工具选项卡下,你会看到一个名为“立即进行碎片整理”的按钮,点击它。
步骤四:进行磁盘分析
1. 点击“立即进行碎片整理”后,会弹出一个磁盘碎片整理程序的窗口。
2. 在这个窗口中,你可以看到所有磁盘的列表。首先,选择C盘,然后点击“分析磁盘(A)”按钮。
3. 系统会开始分析C盘上的碎片情况,这个过程可能需要一些时间,具体取决于C盘的大小和碎片的数量。
步骤五:整理磁盘碎片
1. 分析完成后,如果系统提示C盘需要整理,你可以点击“磁盘碎片整理(D)”按钮来开始整理过程。
2. 同样的,你也可以对其他磁盘(如D盘、E盘等)进行同样的分析和整理操作。Windows 7允许你同时分析多个磁盘,但在整理碎片时,通常一次只能整理一个磁盘。
3. 整理完成后,点击窗口右上角的“关闭”按钮,磁盘碎片整理程序就会退出。
利用命令行进行磁盘碎片整理
除了上述的传统方法,Windows 7还提供了通过命令行进行磁盘碎片整理的功能。这种方法对于喜欢使用快捷键或者需要批量处理多个磁盘的用户来说可能更加便捷。
步骤一:打开命令提示符
1. 点击屏幕左下角的“开始”按钮。
2. 在搜索框中输入“cmd”,然后按回车键或者点击“确定”按钮,这会打开命令提示符窗口。
步骤二:输入磁盘碎片整理命令
1. 在命令提示符窗口中,输入以下命令并按回车键来整理C盘的碎片:
```
defrag C: -v -w
```
其中,`-v` 参数表示在整理过程中打印报告,`-w` 参数表示整理所有碎片。
2. 如果你想整理其他磁盘(如D盘),只需将命令中的 `C:` 替换为相应的磁盘号,例如:
```
defrag D: -v -w
```
步骤三:理解命令行选项
1. `defrag` 命令还有许多其他选项,可以帮助你更精确地控制磁盘碎片整理的过程。例如:
`/r`:同时整理多个磁盘。
`-a`:仅执行一个整理分析,不进行实际的碎片整理。
`-r`:忽略小于64MB的碎片。
你可以根据需要组合这些选项。例如,如果你想整理D盘的碎片,同时忽略小于64MB的碎片,并打印报告,可以使用以下命令:
```
defrag D: -v -r
```
注意事项
1. 定期整理:建议至少每月进行一次磁盘碎片整理,特别是当你经常进行大量文件操作(如安装和卸载程序、复制和删除大文件)时。
2. 系统盘优先:优先整理系统盘(通常是C盘),因为系统盘上的碎片对系统性能的影响最大。
3. 避免频繁整理:虽然整理磁盘碎片有助于提高性能,但过于频繁的整理可能会加速硬盘的磨损。因此,不必每天都进行碎片整理。
4. 备份重要数据:在进行磁盘碎片整理之前,最好先备份重要数据,以防万一在整理过程中发生不可预见的错误。
5. 磁盘空间:确保磁盘上有足够的可用空间进行碎片整理。如果磁盘空间不足,整理过程可能会失败或效果不佳。
通过上述两种方法,你可以轻松地在Windows 7系统中整理磁盘碎片,从而提高系统的运行速度和整体性能。无论你是喜欢传统的图形界面操作
- 上一篇: 揭秘:QQ视频通话截图存储的神秘位置
- 下一篇: 为什么接收频道信息会失败?
-
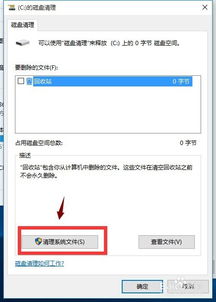 Win10磁盘碎片整理步骤指南资讯攻略11-07
Win10磁盘碎片整理步骤指南资讯攻略11-07 -
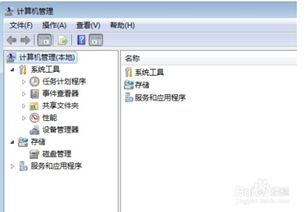 Windows 7系统如何进行磁盘分区?资讯攻略11-26
Windows 7系统如何进行磁盘分区?资讯攻略11-26 -
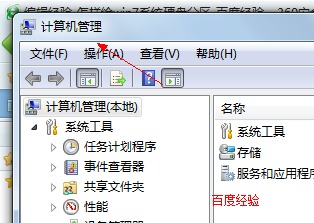 Windows 7系统如何进行分区?资讯攻略11-13
Windows 7系统如何进行分区?资讯攻略11-13 -
 掌握Ghost2003:轻松在Windows系统中进行系统备份资讯攻略11-05
掌握Ghost2003:轻松在Windows系统中进行系统备份资讯攻略11-05 -
 Windows7硬盘分区教程:轻松学会分盘方法资讯攻略11-18
Windows7硬盘分区教程:轻松学会分盘方法资讯攻略11-18 -
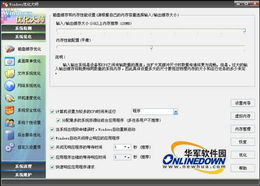 Windows XP磁盘缓存优化:轻松使用Windows优化大师提升性能资讯攻略11-25
Windows XP磁盘缓存优化:轻松使用Windows优化大师提升性能资讯攻略11-25