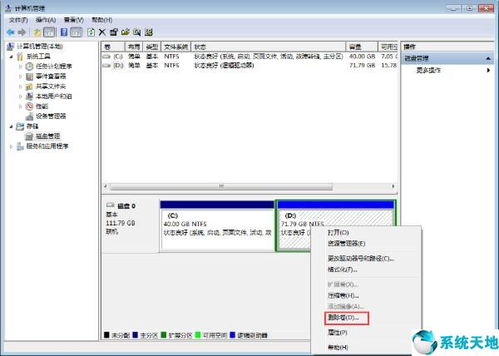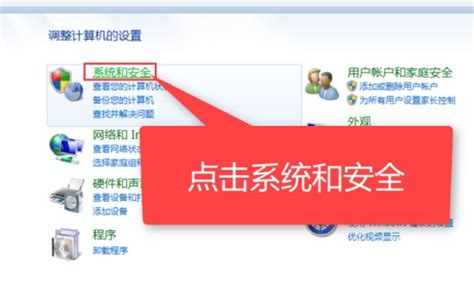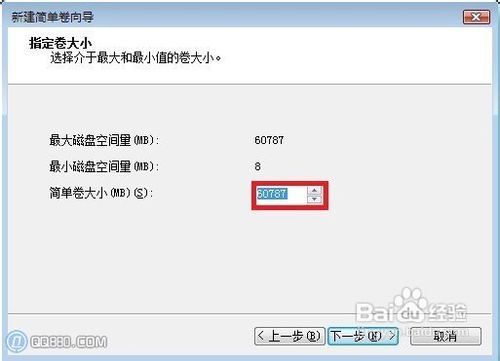Windows 7系统如何进行分区?
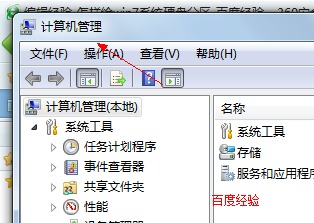
在使用Windows 7系统的过程中,随着数据的积累和软件的安装,硬盘空间的管理变得越来越重要。磁盘分区不仅可以帮助你更好地组织和管理文件,还能提升系统性能和数据安全性。然而,对于许多用户来说,分区似乎是一项复杂的操作。别担心,本文将为你详细介绍如何为Windows 7系统进行磁盘分区,让你的存储空间井然有序。
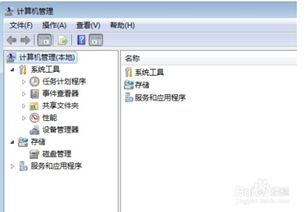
一、了解磁盘分区的基本概念
首先,让我们来了解一下磁盘分区的基本概念。磁盘分区是将一个物理硬盘分割成多个逻辑单元的过程,每个逻辑单元被称为一个分区。分区后,你可以为每个分区分配一个驱动器号(如C:、D:等),从而独立管理各个分区中的数据和文件。

二、选择分区方法
Windows 7系统提供了两种主要的分区方法:使用系统自带的磁盘管理工具进行分区,以及使用专业的分区工具进行分区。下面将分别介绍这两种方法。
方法一:使用系统自带的磁盘管理工具
1. 打开磁盘管理工具
点击桌面左下角的“开始”按钮,在搜索框中输入“磁盘管理”,然后按Enter键。
或者,按下Windows键+R,输入“diskmgmt.msc”并回车,也可以打开磁盘管理工具。
2. 找到目标磁盘
在磁盘管理界面中,你可以看到所有已连接的磁盘及其分区情况。找到你想要进行分区的磁盘。
3. 压缩现有分区
如果磁盘中有未分配的空间,你可以直接使用这部分空间进行分区。
如果没有未分配空间,你需要从现有分区中压缩出空间。右键点击要压缩的分区(如C盘或D盘),选择“压缩卷”。
在弹出的窗口中,输入你想要压缩的空间量(以MB或GB为单位),然后点击“压缩”。
4. 创建新分区
压缩完成后,未分配的空间将显示在磁盘管理界面上。
右键点击这块未分配的空间,选择“新建简单卷”。
按照屏幕上的向导进行操作:设置新分区的大小,为新分区分配一个驱动器号(如E:),选择文件系统类型(通常为NTFS),并勾选“执行快速格式化”以加快流程。
点击“完成”按钮。新分区将按照你的设置进行格式化,并准备好存储数据。
5. 查看新分区
你可以在“计算机”或“我的电脑”中看到新的分区,并对其进行使用和管理。
方法二:使用专业的分区工具
虽然系统自带的磁盘管理工具可以满足基本的分区需求,但专业的分区工具通常具有更多的功能和更灵活的操作方式。易我分区大师(EaseUS Partition Master Professional)是一款强大且易于使用的磁盘分区管理工具,它支持调整分区大小、创建、合并、分割、扩大、缩小、删除、隐藏、格式化、克隆、擦除分区等,同时还能进行分区格式转换。以下是使用易我分区大师进行分区的步骤:
1. 下载安装易我分区大师
前往易我分区大师的官方网站下载安装包,并按照提示进行安装。
2. 打开易我分区大师
安装完成后,打开易我分区大师软件。
3. 选择目标分区
在软件界面中,选中需要调整大小或移动位置的分区。
4. 调整分区大小
在右侧功能列表中选择【调整大小/移动】。在弹出的【调整大小/移动】窗口中,拖动分区两侧的黑色小圆点,或通过高级设置“分区大小”、“分区前方可用空间”和“分区后方可用空间”,以调整分区大小或移动其位置。
5. 执行操作
注意:该操作不会立即执行,而是会先被列入待执行操作列表。确定要执行操作时,点击软件右下角【执行1个任务】,然后选择【应用】以执行该项操作。
三、分区过程中的注意事项
在进行磁盘分区时,有几个注意事项需要牢记:
1. 驱动器号分配
在创建新分区时,可以选择分配特定的驱动器号。如果希望分区具有特定的驱动器号,请在“分配以下驱动器号”下选择所需的字母。
2. 分区大小
对于系统分区,建议大小为100GB或以上,以确保系统有足够的空间运行。
对于数据分区,大小取决于你存储的文件数量。可以根据实际需求进行分配。
3. 扩展分区
如果你不确定分配多少空间给新分区,可以先分配较小的空间,然后根据需要进行扩展。例如,你可以先创建一个50GB的分区,如果以后需要更多空间,可以再对其进行扩展。
4. 数据备份
在进行分区操作之前,务必备份重要数据。虽然大多数分区操作不会导致数据丢失,但以防万一,备份总是明智的选择。
5. 权限问题
某些分区操作可能需要管理员权限。如果你遇到权限不足的问题,请尝试以管理员身份运行磁盘管理工具或易我分区大师。
四、分区后的管理
分区完成后,你可以对各个分区进行独立的管理。例如:
更改驱动器号:如果需要更改某个分区的驱动器号,可以在磁盘管理界面中右键点击该分区,选择“更改驱动器号和路径”,然后按照提示进行操作。
格式化分区:如果需要对某个分区进行格式化,可以在磁盘管理界面中右键点击该分区,选择“格式化”,然后按照提示进行操作。
扩展或缩小分区:如果需要调整某个分区的大小,可以使用易我分区大师等专业工具进行调整。
五、结语
通过本文的介绍,相信你已经掌握了为Windows 7系统进行磁盘分区的方法。分区不仅能提升系统性能和数据安全性,还能帮助你更好地组织和管理文件。现在,你可以根据自己的需求对硬盘进行分区,让存储空间更加有序和高效。如果你有任何疑问或需要进一步的帮助,请随时联系我们。
- 上一篇: 2020年高考分数查询方法
- 下一篇: 退款已申请,卖家却仍发货?应对指南来了!
-
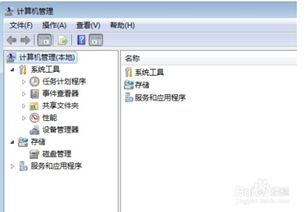 Windows 7系统如何进行磁盘分区?资讯攻略11-26
Windows 7系统如何进行磁盘分区?资讯攻略11-26 -
 Windows7硬盘分区教程:轻松学会分盘方法资讯攻略11-18
Windows7硬盘分区教程:轻松学会分盘方法资讯攻略11-18 -
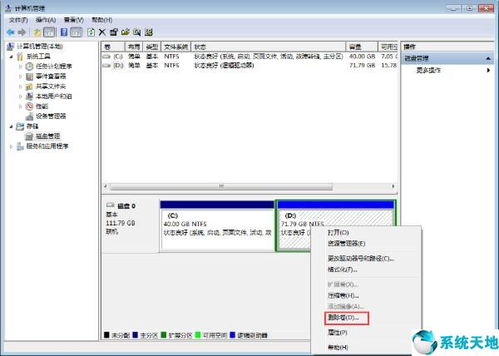 轻松学会:如何删除Win7系统中的硬盘分区资讯攻略11-14
轻松学会:如何删除Win7系统中的硬盘分区资讯攻略11-14 -
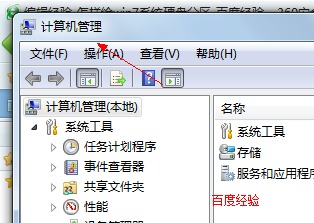 Win7系统分区操作方法资讯攻略11-23
Win7系统分区操作方法资讯攻略11-23 -
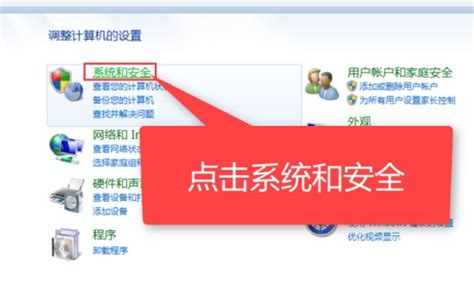 Win7系统如何进行还原?资讯攻略11-16
Win7系统如何进行还原?资讯攻略11-16 -
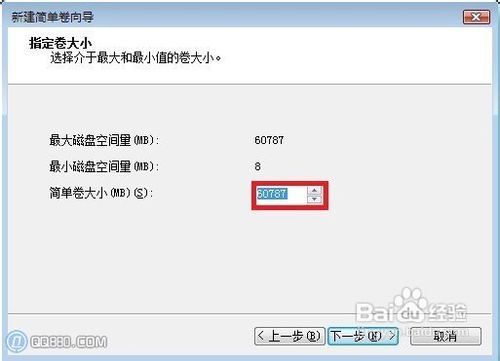 Windows Vista系统分区详细步骤指南资讯攻略11-04
Windows Vista系统分区详细步骤指南资讯攻略11-04