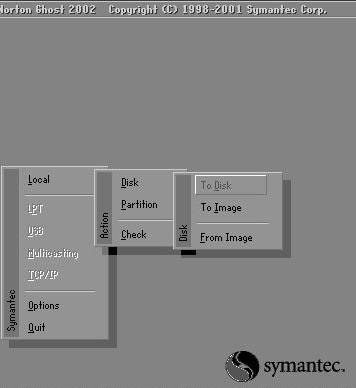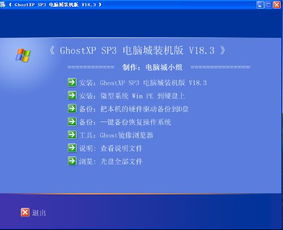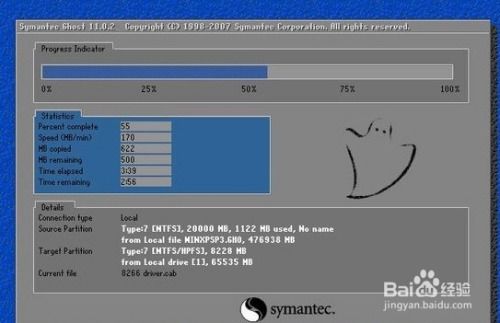掌握Ghost2003:轻松在Windows系统中进行系统备份

Ghost2003是一款强大的系统备份与恢复工具,广泛应用于各种计算机系统中。它不仅能在DOS系统中进行操作,在Windows系统中同样可以方便地备份与恢复系统,但前提条件是Windows系统能够正常运行。下面将详细介绍如何在Windows系统中使用Ghost2003进行备份操作。

前期准备
在备份Windows系统之前,首先需要确保系统运行在最佳状态。用户可以对系统进行优化设置,例如清理垃圾文件、整理磁盘碎片、更新系统补丁等。优化完成后,就可以开始进行系统备份的操作了。

步骤详解
第一步:打开Ghost2003主界面
在开始菜单中依次单击“所有程序”→“Norton Ghost2003”→“Norton Ghost”菜单项,打开Ghost2003主界面。默认状态下显示的是“Ghost基本功能”视图。在右窗格中单击“备份”选项。
第二步:进入备份向导
进入“备份向导”后,在说明页中直接单击“下一步”按钮。打开“备份磁盘或分区”向导页,在“源(S)”列表中列出了电脑中的所有磁盘及每块磁盘的分区情况(包括卷标、驱动器号、文件系统格式、分区及硬盘容量)。
单击选中系统所在分区(通常为C区),并选中“目标(D)”区域中的“文件”单选钮,然后单击“下一步”按钮。
小提示:如果在“目标(D)”区域中选取了“可擦写CD”单选框,则可以将分区备份到CD-R光盘中。如果是第一次使用Ghost2003备份系统,则会打开一个“添加Ghost磁盘标识”对话框,直接单击“确定”按钮。
第三步:选择备份映像文件的保存位置
进入“新建备份映像”向导页,单击“映像文件名”编辑框右侧的“浏览”按钮。在打开的“另存为”对话框中选择将映像文件保存至本地磁盘的合适位置(不能选择备份源分区),输入合适的名称(例如“XPSP2Bak”),并单击“保存”按钮。返回“新建备份映像”向导页,并单击“下一步”按钮。
小提示:如果电脑中存在热插拔设备(如U盘、MP3、移动硬盘等),则会弹出提示框并列出这些设备的类型,单击“确定”按钮即可。
第四步:配置高级设置
在打开的“高级设置”向导页中,会提示用户如果使用USB驱动器来访问外部存储设备或者要在执行任务中添加其他的命令行选项,需要进行配置高级设置。单击“高级设置”按钮。
打开“高级设置”对话框,在默认打开的“外部存储”选项卡中列出了关于使用USB设备的相关选项,如可以选取“USB 1.1驱动程序”单选钮。如果选取“火警线支持”复选框,则可以支持1394接口的设备(如带有1394接口的移动硬盘)。而“分配驱动器号”复选框决定是否为外部存储设备分配盘符,在选中“USB 1.1驱动程序”或选中“USB 2.0驱动程序”后该选项将被默认选中。
第五步:设置压缩级别
切换到“压缩”选项卡,在该选项卡中可以设置映像文件的压缩比,包括“无”、“快速”和“高度”3个压缩级别。其中“高度”压缩所生成的映像文件最小,但需要的时间最长,而“快速”压缩生成的映像文件较大,不过需要的时间较短。建议选择“高度”单选钮,并单击“确定”按钮。返回“高级设置”向导页,单击“下一步”按钮。
小提示:“高级设置”对话框中还有其他选项卡,例如“SCSI驱动程序”选项卡中可以设置SCSI驱动器使用的系统文件;“用户文件”选项卡可以添加系统文件,或者在Autoexec.bat文件和Config.sys文件中添加语句;“CD驱动程序”选项卡可以为在DOS下使用光驱时指定盘符;“映射的网络驱动器”选项卡可以设置网络驱动器,包括设置网络协议、用户名、工作组/域等信息;“Ghost命令行”选项卡可以为Ghost命令添加其他可选参数;“映像密码”选项卡可以为在DOS下使用映像文件添加密码;“虚拟分区可用空间”选项卡用以指定创建的虚拟分区大小。
第六步:确认备份信息
打开“重要信息”向导页,提示用户即将开始执行备份任务,当任务执行完毕后会自动返回到Windows界面。直接单击“下一步”按钮。
第七步:灾难恢复警告
在接着弹出的“灾难恢复”对话框中,警告用户所创建的映像文件必须保证可以使用DOS版的Ghost来访问,这样才能在Windows系统无法启动时恢复系统。确认后单击“继续”按钮。
第八步:确认任务摘要
最后打开“Norton Ghost任务摘要”向导页,该向导页中显示了包括备份源
-
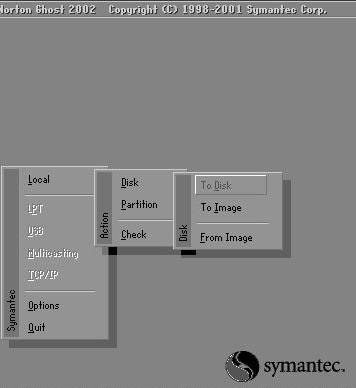 2003版Ghost数据备份与还原全攻略资讯攻略01-28
2003版Ghost数据备份与还原全攻略资讯攻略01-28 -
 超详细图解:GHOST系统备份与还原全攻略资讯攻略11-13
超详细图解:GHOST系统备份与还原全攻略资讯攻略11-13 -
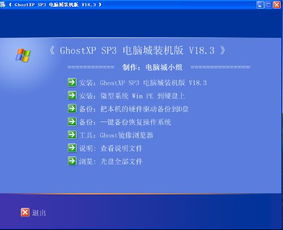 图文详解:Ghost XP SP3安装步骤与指南资讯攻略11-27
图文详解:Ghost XP SP3安装步骤与指南资讯攻略11-27 -
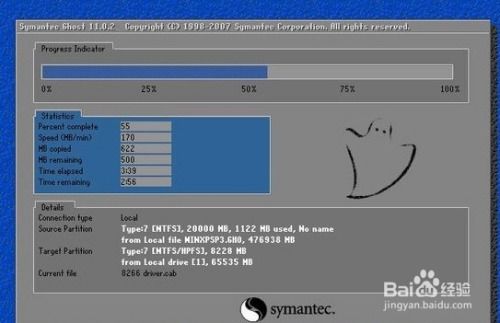 电脑重装系统遇a:\ghost.exe错误,解决方案资讯攻略11-17
电脑重装系统遇a:\ghost.exe错误,解决方案资讯攻略11-17 -
 Windows7 SP1纯净贺岁版,999宝藏网专属Ghost装机必备资讯攻略11-27
Windows7 SP1纯净贺岁版,999宝藏网专属Ghost装机必备资讯攻略11-27 -
 轻松掌握!一步步教你升级到Windows10系统资讯攻略01-26
轻松掌握!一步步教你升级到Windows10系统资讯攻略01-26