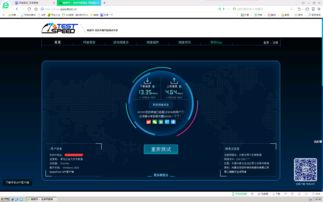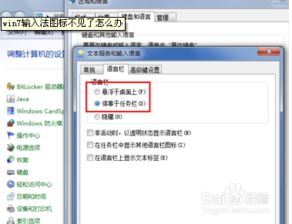轻松解决!桌面输入法图标消失的恢复方法

在日常使用电脑的过程中,输入法图标是我们切换和选择输入方式的重要工具。然而,有时我们可能会遇到桌面输入法图标突然消失的情况,这不仅影响了我们的输入效率,还可能带来一些不便。那么,当桌面输入法图标不见了,我们应该怎么办呢?本文将为大家提供一系列全面且实用的解决方案。
一、检查输入法设置
首先,我们需要确认输入法是否被正确设置和启用。以下是具体的检查步骤:
1. 打开控制面板:
在Windows系统中,我们可以通过开始菜单搜索“控制面板”并打开它。
2. 进入区域和语言设置:
在控制面板中,找到并点击“时钟、语言和区域”选项,然后选择“区域和语言”。
3. 查看键盘和语言:
在“区域和语言”窗口中,切换到“键盘和语言”选项卡。
确认已安装的输入法是否显示在列表中,并且没有被禁用。
4. 调整语言栏设置:
同样在“键盘和语言”选项卡中,点击“更改键盘”按钮。
在弹出的“文本服务和输入语言”窗口中,切换到“高级键设置”或“语言栏”选项卡。
确认是否勾选了“在任务栏中显示其他语言栏图标”或类似的选项。
5. 应用并保存设置:
完成上述设置后,点击“确定”或“应用”按钮保存更改。
二、使用任务管理器重启输入法进程
有时,输入法进程可能因为某些原因而挂起或崩溃,导致图标不显示。此时,我们可以尝试通过任务管理器重启输入法进程:
1. 打开任务管理器:
按下Ctrl+Shift+Esc组合键,或右键点击任务栏并选择“任务管理器”。
2. 查找输入法进程:
在任务管理器中,切换到“进程”选项卡。
查找与输入法相关的进程,如“ctfmon.exe”(这是Windows自带的输入法管理器进程)。
3. 结束进程并重启:
选中输入法进程,点击“结束任务”按钮。
然后,尝试重新启动输入法(有些输入法可能需要手动启动服务或重新运行安装程序)。
三、运行输入法修复工具
一些输入法软件自带了修复工具,可以帮助我们解决图标不显示的问题。以下是使用输入法修复工具的一般步骤:
1. 打开输入法设置或控制面板:
根据所使用的输入法软件,找到并打开其设置或控制面板。
2. 选择修复或恢复选项:
在设置或控制面板中,查找“修复”、“恢复”或类似的选项。
3. 按照提示进行修复:
点击修复选项后,按照软件提供的提示和步骤进行修复操作。
四、检查系统托盘图标设置
有时,系统托盘图标的显示可能被意外更改或隐藏,导致输入法图标不显示。我们可以按照以下步骤检查和调整系统托盘图标设置:
1. 右键点击任务栏:
将鼠标指针移动到任务栏的空白区域,右键点击。
2. 选择“任务栏设置”:
在弹出的菜单中,选择“任务栏设置”选项。
3. 查找并调整系统托盘图标:
在任务栏设置窗口中,找到与“系统托盘图标”或“通知区域”相关的选项。
确认是否启用了所有需要的图标,或尝试点击“选择哪些图标显示在任务栏上”链接进行更详细的设置。
4. 重启计算机:
完成设置后,重启计算机以应用更改。
五、重新安装输入法
如果以上方法都无法解决问题,我们可以尝试重新安装输入法软件。以下是重新安装输入法的一般步骤:
1. 卸载当前输入法:
打开控制面板,找到“程序和功能”选项。
在程序列表中,找到并选中要卸载的输入法软件,点击“卸载”按钮。
2. 下载最新版本:
访问输入法的官方网站或可信的软件下载平台。
下载最新版本的输入法安装包。
3. 安装输入法:
双击安装包,按照提示完成安装过程。
4. 重启计算机:
安装完成后,重启计算机以确保所有更改生效。
六、检查病毒和恶意软件
有时,病毒或恶意软件可能会破坏系统文件或干扰输入法的正常运行。因此,我们需要定期使用可靠的杀毒软件进行全盘扫描和清理:
1. 更新杀毒软件:
确保所使用的杀毒软件是最新版本。
2. 执行全盘扫描:
打开杀毒软件,选择“全盘扫描”或类似的选项。
等待扫描完成后,根据软件提示进行
- 上一篇: 探索《激战2》狮子拱门:揭秘技能点、搜索点与绝美观景点攻略[4]
- 下一篇: 微信群高效分组管理技巧
-
 轻松解决!找回消失的IE浏览器桌面图标资讯攻略12-06
轻松解决!找回消失的IE浏览器桌面图标资讯攻略12-06 -
 桌面图标消失了该如何恢复?资讯攻略11-15
桌面图标消失了该如何恢复?资讯攻略11-15 -
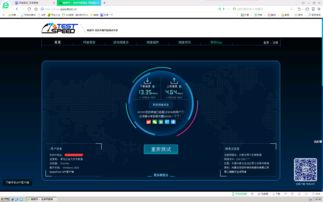 IE桌面图标消失了?4个超实用方法帮你找回!资讯攻略11-23
IE桌面图标消失了?4个超实用方法帮你找回!资讯攻略11-23 -
 桌面上的“我的文档”图标消失了,如何找回?资讯攻略11-06
桌面上的“我的文档”图标消失了,如何找回?资讯攻略11-06 -
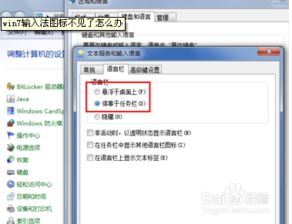 找回消失的Win7输入法图标,轻松解决你的困扰!资讯攻略11-23
找回消失的Win7输入法图标,轻松解决你的困扰!资讯攻略11-23 -
 轻松解决!电脑任务栏声音图标消失的恢复方法资讯攻略11-12
轻松解决!电脑任务栏声音图标消失的恢复方法资讯攻略11-12