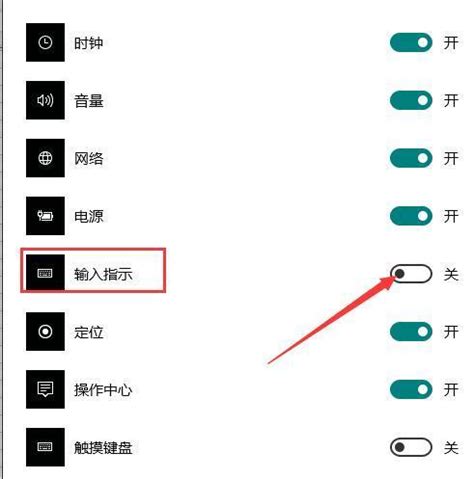电脑声音图标消失了该怎么恢复?
电脑声音图标消失了?别担心,几步就能找回!
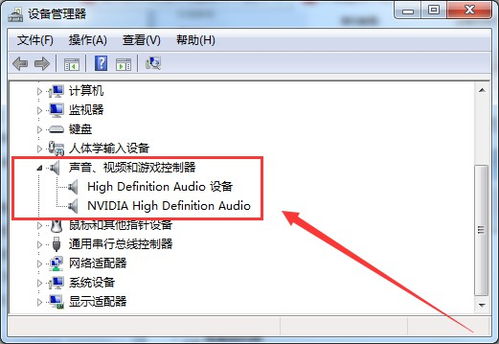
使用电脑时,突然发现右下角的声音图标不见了,这无疑会给用户带来一些困扰。无论是在看电影、听音乐,还是在处理日常事务时,音量控制都是不可或缺的。声音图标的消失不仅影响了用户体验,还可能导致用户无法及时调整音量,从而错过一些重要的提示或信息。别担心,本文将为您详细分析声音图标消失的原因,并提供一些简单易行的解决方法,让您轻松找回声音图标。

声音图标消失的原因分析
声音图标消失可能有多种原因,以下是一些常见的可能原因:
1. 声卡驱动问题
声卡驱动程序是控制电脑声音的重要组件。如果驱动程序出现问题,比如过时、损坏或被误删,那么声音图标就有可能消失。这种情况下,更新或重新安装声卡驱动程序通常可以解决问题。
2. 音量最小化或图标隐藏
有时,声音图标可能被用户不小心最小化了,或者在任务栏的自定义设置中被隐藏了。这时,只需要调整任务栏设置,确保声音图标是可见的即可。
3. 声卡程序损坏
声卡程序可能会因为各种原因损坏,导致声音图标无法显示。这种情况下,可以尝试重新启动计算机或使用系统恢复功能来修复损坏的声卡程序。
4. 操作系统设置问题
特别是在Windows 10系统中,用户可能由于不熟悉系统设置,误将声音图标禁用了。检查操作系统的音量设置,确保声音图标在任务栏中是可见的,这是解决问题的关键。
5. 音频输出设备问题
如果音频输出设备(如耳机、音箱等)连接不正确或损坏,也可能导致声音图标不显示。确保音频设备连接正确,并且正常工作。
6. 系统更新或个性化设置
某些系统更新可能会影响音频设置,导致声音图标消失。同时,任务栏的个性化设置也可能隐藏声音图标。这时,需要检查系统更新和任务栏设置,确保声音图标没有被禁用或隐藏。
7. 软件冲突
某些第三方软件可能与系统设置发生冲突,从而影响声音图标的显示。这时,可以尝试卸载最近安装的软件或禁用不必要的启动项,看是否能解决问题。
8. 病毒或恶意软件
虽然比较少见,但电脑中病毒或木马也可能导致声音图标消失。病毒或恶意软件可能会破坏系统音频驱动文件,导致声音图标无法显示。
声音图标消失的解决方法
了解了声音图标消失的原因后,接下来我们来看看如何解决这一问题。以下是几种常见的解决方法:
1. 检查任务栏设置
右键点击任务栏空白处,选择“任务栏设置”,确保“音量”图标后面的开关按钮设置为开。如果声音图标被隐藏了,可以在这里重新启用它。
2. 检查音量控制面板
右键点击任务栏空白处,选择“属性”,再选择“自定义”标签,确保“音量”小图标没有被禁用。如果音量控制面板被禁用了,可以在这里重新启用它。
3. 更新或重新安装声卡驱动程序
打开“设备管理器”,找到“声音、视频和游戏控制器”项,右键点击音频设备,选择“更新驱动程序”。系统会自动查找并安装更新。如果更新后问题依旧,可以尝试卸载驱动程序后重新安装。
4. 检查声音服务
右键点击“我的电脑”,选择“管理”,再选择“服务和应用程序”,然后选择“服务”,找到“Windows Audio”服务,确保其状态为已启动。如果服务未启动,可以右键点击选择“启动”。
5. 检查音频输出设备
确保音频输出设备(如耳机、音箱等)连接正确,没有松动或接触不良的情况。可以尝试重新插拔音频线或更换音频线,看是否能解决问题。
6. 使用故障排除工具
Windows自带的故障排除工具可以帮助用户自动检测和修复常见问题。打开“设置”,选择“更新与安全”,点击“故障排除”,然后在“其他故障排除工具”下运行“音频播放”故障排除。
7. 检查系统设置
在控制面板中打开“系统和安全”,选择“系统”,再选择“高级系统设置”,在“高级”标签下,点击“性能”下的“设置”,确保视觉效果中的“显示图标和通知”被选中。这可以确保系统能够正确显示音量图标。
8. 检查电源计划
在控制面板中打开“电源选项”,确保选择的电源计划与电脑的实际情况相符。如果有问题,可以尝试恢复默认设置。
9. 检查病毒或恶意软件
使用杀毒软件对电脑进行全面扫描,确保没有病毒或恶意软件影响电脑的正常运行。如果发现病毒或恶意软件,需要及时清理。
10. 执行系统还原
如果以上方法都未能解决问题,可以考虑执行系统还原,以恢复到以前的状态。打开控制面板,选择“恢复”,点击“打开系统还原”,按照提示选择一个还原点并确认。注意,在执行此操作前,一定要备份重要资料。
总结
声音图标的消失虽然会给我们带来一些不便,
- 上一篇: 揭秘:千里相逢对应的汉字是什么
- 下一篇: 苹果以旧换新服务流程及地点
-
 桌面图标消失了该如何恢复?资讯攻略11-15
桌面图标消失了该如何恢复?资讯攻略11-15 -
 轻松解决!电脑任务栏声音图标消失的恢复方法资讯攻略11-12
轻松解决!电脑任务栏声音图标消失的恢复方法资讯攻略11-12 -
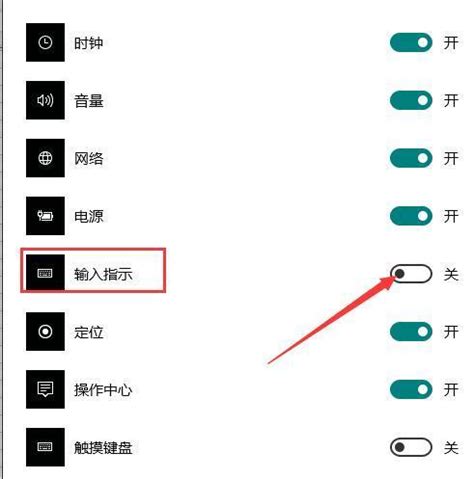 输入法图标不见了该怎么办?资讯攻略11-09
输入法图标不见了该怎么办?资讯攻略11-09 -
 轻松解决!桌面输入法图标消失的恢复方法资讯攻略11-11
轻松解决!桌面输入法图标消失的恢复方法资讯攻略11-11 -
 电脑播放音乐没有声音该怎么解决?资讯攻略11-13
电脑播放音乐没有声音该怎么解决?资讯攻略11-13 -
 找回Win7右下角失踪的小喇叭音量图标,轻松解决!资讯攻略11-08
找回Win7右下角失踪的小喇叭音量图标,轻松解决!资讯攻略11-08