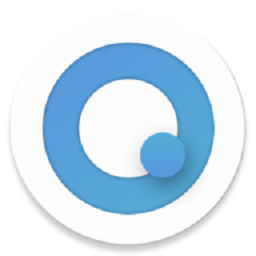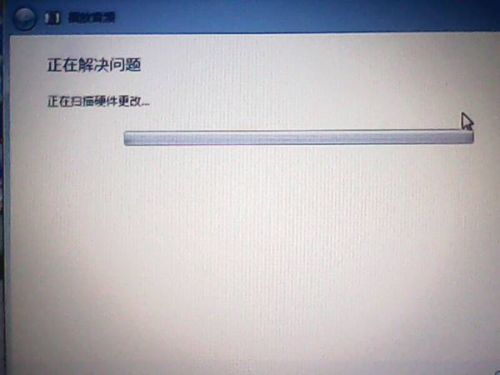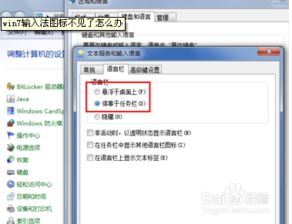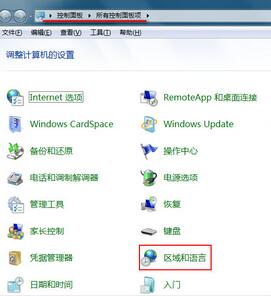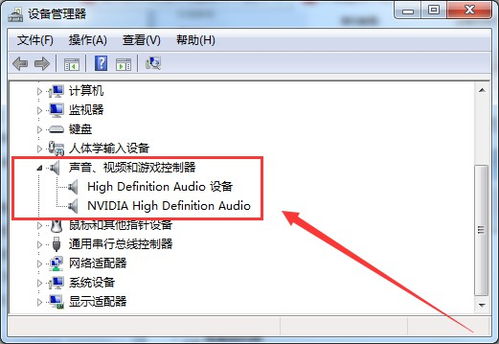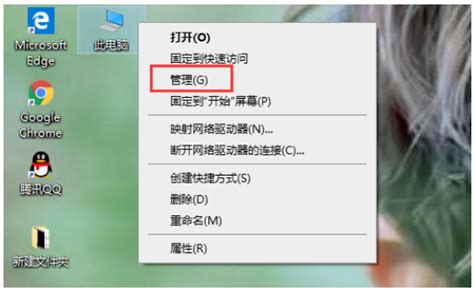找回Win7右下角失踪的小喇叭音量图标,轻松解决!
在使用Windows 7操作系统的过程中,许多用户可能会遇到桌面右下角的小喇叭音量图标消失的情况。这一问题的出现不仅影响了用户随时调节音量的便利性,还可能导致用户无法直观地查看当前系统的声音状态。为了帮助大家解决这一困扰,本文将详细介绍Win7桌面右下角小喇叭音量图标不见了的多种解决方法,确保您的电脑音量控制恢复正常。

一、检查音量设置及系统图标
首先,最常见的原因可能是系统图标被隐藏了。您可以通过以下步骤将其恢复:
1. 点击桌面右下角的小白色箭头:在任务栏的右侧,找到并单击隐藏图标的小白色箭头。
2. 选择自定义:在弹出的页面中,选择“自定义”选项。
3. 调整系统音量设置:在弹出自定义页面,找到系统音量设置,并将其改为“显示通知和图标”。
4. 点击确定:保存设置并关闭自定义页面。
通过上述操作,如果音量图标依然没有显示,您可能需要继续排查其他可能的原因。
二、任务管理器修复
如果系统进程出错,也可能会导致音量图标消失。这时,您可以通过任务管理器进行修复:
1. 启动任务管理器:同时按下Ctrl+Shift+Esc键,打开任务管理器。
2. 结束Explorer.exe进程:在任务管理器的进程选项卡中,找到并右键点击“Explorer.exe”,选择“结束进程”。此时,桌面上的所有图标将消失。
3. 新建任务运行Explorer.exe:在任务管理器的文件菜单中,选择“新建任务运行”,在弹出的运行窗口中输入“Explorer.exe”,并点击确定。桌面将恢复正常,同时右下角的小喇叭音量图标也可能随之恢复。
三、控制面板设置
有时,用户可能无意中删除了音量图标的启动项,导致音量图标无法显示。这时,您需要在控制面板中重新启用音量图标:
1. 打开控制面板:点击屏幕左下角的“开始”菜单,选择“控制面板”。
2. 进入声音选项:在控制面板中,找到并点击“声音”选项。
3. 勾选音量图标:在声音属性窗口中,找到“将音量图标放入任务栏”的选项,勾选该选项。
4. 确认设置:点击应用或确定,保存设置。
请注意,如果勾选后重启计算机音量图标仍未显示,则可能需要进行更深入的排查。
四、声卡驱动检查与更新
声卡驱动的问题也是导致音量图标消失的常见原因之一。您可以按照以下步骤检查和更新声卡驱动:
1. 打开设备管理器:右键点击计算机图标,选择“属性”,然后点击“设备管理器”。
2. 检查声卡驱动:在设备管理器中,找到“声音、视频和游戏控制器”选项,查看声卡是否正常工作。如果出现黄色感叹号或问号,表示声卡驱动存在问题。
3. 更新声卡驱动:
访问电脑制造商的官方网站,下载并安装适合您电脑的最新声卡驱动程序。
或者使用第三方驱动更新软件,如驱动之家,进行驱动更新。
安装更新后,重启计算机以确认音量图标是否恢复。
五、Windows Audio服务检查
Windows Audio服务的异常也会导致音量图标无法显示。您可以通过以下步骤检查和修复Windows Audio服务:
1. 打开运行窗口:按下Win+R键,打开运行窗口。
2. 输入services.msc:在运行窗口中输入“services.msc”,并点击确定。
3. 找到Windows Audio服务:在服务列表中,找到并双击打开“Windows Audio”服务。
4. 设置启动类型及状态:确保服务的启动类型设置为“自动”,并且服务正在运行。如果服务未运行,点击“启动”按钮启动服务。
六、注册表修复
如果以上方法都未能解决问题,您可能需要尝试修复注册表:
1. 打开运行窗口:按下Win+R键,打开运行窗口。
2. 输入regedit:在运行窗口中输入“regedit”,并点击确定。
3. 导航至注册表路径:在注册表编辑器中,导航至存储图标相关信息的路径。
4. 删除IconStreams和PastIconStream键值:找到并删除名为“IconStreams”和“PastIconStream”的键值。
5. 重启电脑:使更改生效。
通过这一步骤,如果问题得到解决,则说明音量图标的消失与注册表相关。
七、保持系统更新与日常维护
为了避免音量图标消失等类似问题的再次发生,建议您保持系统的定期更新和日常维护:
1. 安装系统更新:定期检查并安装Windows更新,以确保系统的稳定性和安全性。
2. 清理系统垃圾:使用系统自带的磁盘清理工具或第三方清理软件,清理系统中的垃圾文件和无用数据。
3. 保持
- 上一篇: 如何轻松注册电子邮箱账户
- 下一篇: 轻松掌握:自动连接WiFi的绝妙技巧
-
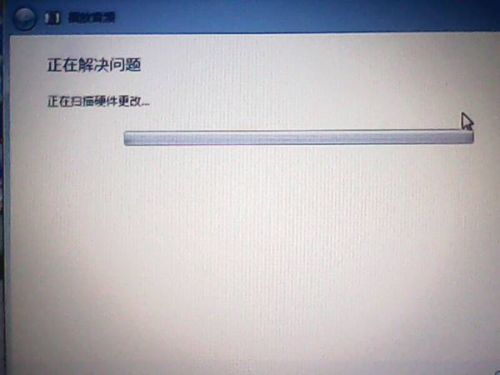 电脑喇叭无声?快速排查与解决秘籍!资讯攻略11-21
电脑喇叭无声?快速排查与解决秘籍!资讯攻略11-21 -
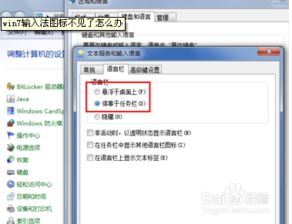 找回消失的Win7输入法图标,轻松解决你的困扰!资讯攻略11-23
找回消失的Win7输入法图标,轻松解决你的困扰!资讯攻略11-23 -
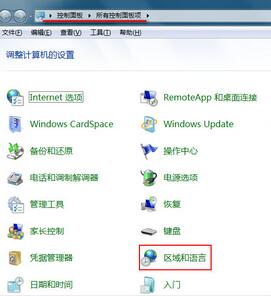 Win7输入法图标消失?快速找回方法!资讯攻略11-05
Win7输入法图标消失?快速找回方法!资讯攻略11-05 -
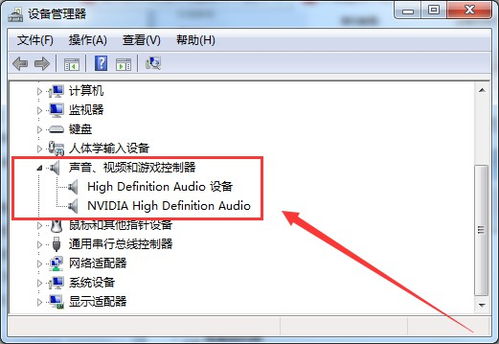 电脑声音图标消失了该怎么恢复?资讯攻略11-07
电脑声音图标消失了该怎么恢复?资讯攻略11-07 -
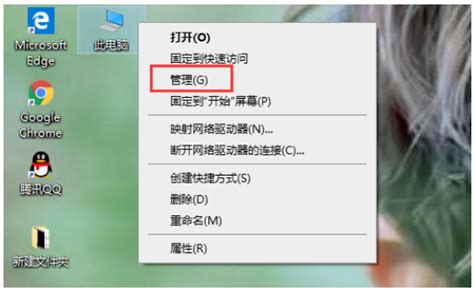 重装电脑系统后无声问题的解决方法资讯攻略12-08
重装电脑系统后无声问题的解决方法资讯攻略12-08 -
 电脑播放音乐没有声音该怎么解决?资讯攻略11-13
电脑播放音乐没有声音该怎么解决?资讯攻略11-13