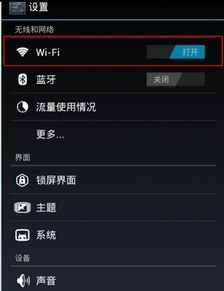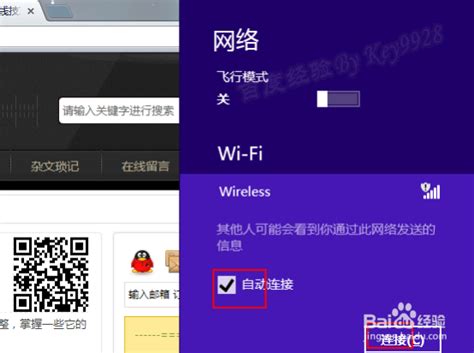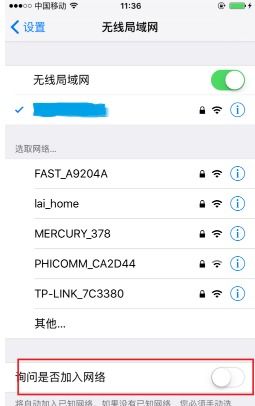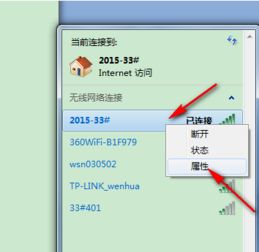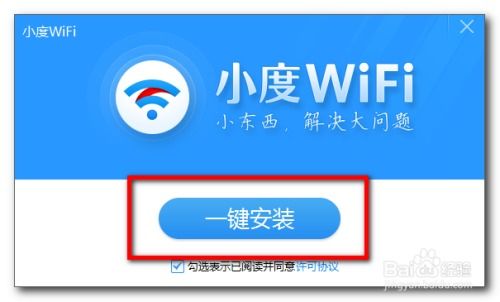轻松掌握:自动连接WiFi的绝妙技巧
在这个数字化飞速发展的时代,无线网络已成为我们日常生活中不可或缺的一部分。无论是工作、学习还是娱乐,一个稳定、快速的Wi-Fi连接都至关重要。想象一下,当你踏入家门或办公室的那一刻,无需繁琐的手动操作,设备就能自动连接到熟悉的Wi-Fi网络,那份便捷与高效是否让你心动不已?今天,就让我们一起深入探索“怎样自动连接Wi-Fi”的奥秘,让你的数字生活更加流畅无阻。

理解Wi-Fi自动连接的原理
首先,要实现Wi-Fi的自动连接,我们需要了解它的基本工作原理。Wi-Fi网络由路由器发出信号,而我们的设备(如手机、电脑)则通过内置的无线网卡接收这些信号。当我们首次手动连接到一个Wi-Fi网络时,设备会保存该网络的SSID(网络名称)和密码。此后,每当设备进入该网络的覆盖范围,并检测到相同的SSID时,它会自动尝试使用保存的密码进行连接,无需用户再次输入。

准备工作:确保设备与系统兼容性
在踏上自动连接Wi-Fi的旅程之前,确保你的设备(如智能手机、平板电脑、笔记本电脑)和操作系统(如iOS、Android、Windows、macOS)都是最新版本,这有助于提升连接的稳定性和安全性。同时,检查路由器是否支持WPA2或WPA3等最新的加密标准,这些标准不仅更安全,也能提供更好的兼容性。
步骤详解:如何设置自动连接Wi-Fi
对于智能手机(以iOS和Android为例)
iOS设备:
1. 打开设置:滑动屏幕找到并点击“设置”图标。
2. 进入Wi-Fi设置:在设置界面中,找到并点击“Wi-Fi”选项。
3. 开启Wi-Fi:确保Wi-Fi开关处于打开状态。
4. 选择网络并连接:在可用的Wi-Fi网络列表中,找到你想要自动连接的网络,点击它。如果网络需要密码,输入正确的密码后点击“加入”。
5. 验证连接:设备会自动尝试连接,一旦连接成功,你会在Wi-Fi名称旁边看到一个蓝色的勾号。
从此,只要你的iOS设备在该网络覆盖范围内,它就会自动连接,无需再次手动操作。
Android设备:
1. 打开设置:从主屏幕或应用列表中找到并点击“设置”应用。
2. 进入网络和互联网:在设置界面中,找到并点击“网络和互联网”或“连接”(不同版本的Android界面可能略有不同)。
3. 点击Wi-Fi:在网络和互联网设置中,选择“Wi-Fi”。
4. 开启Wi-Fi开关:确保Wi-Fi功能已开启。
5. 选择并连接网络:从可用的Wi-Fi网络列表中选择你想要自动连接的网络,输入密码(如果需要),然后点击“连接”。
一旦连接成功,Android设备同样会在该网络范围内自动重新连接。
对于电脑(以Windows和macOS为例)
Windows电脑:
1. 打开设置:点击屏幕右下角的网络图标,然后选择“打开网络和共享中心”或直接进入“设置”中的“网络和Internet”。
2. 更改适配器设置:在网络和共享中心,点击左侧的“更改适配器设置”。
3. 找到Wi-Fi适配器:在适配器列表中,找到并右键点击你的Wi-Fi适配器(通常是名为“无线局域网”或“Wi-Fi”的项)。
4. 打开网络和共享中心:选择“状态”,然后点击“无线网络属性”。
5. 配置网络:在无线网络属性窗口中,切换到“安全”选项卡,确保你的网络名称(SSID)和密码已正确输入。勾选“自动连接到此网络(当此网络在范围内时)”选项。
6. 保存设置:点击“确定”保存更改。
完成这些步骤后,你的Windows电脑将在检测到该网络时自动连接。
macOS电脑:
1. 打开系统偏好设置:点击屏幕左上角的苹果图标,选择“系统偏好设置”。
2. 进入网络设置:在网络偏好设置中,点击左侧的“Wi-Fi”。
3. 打开Wi-Fi:确保Wi-Fi开关处于打开状态。
4. 选择网络:在右侧的网络列表中,找到你想要自动连接的网络,点击“高级”按钮。
5. 配置网络:在Wi-Fi高级设置中,选择“首选网络”标签页,确保你的网络名称已被选中,并且已勾选“自动加入此网络”选项。
6. 应用更改:点击“好”保存设置,然后关闭系统偏好设置窗口。
从此,macOS电脑也会在该网络覆盖范围内自动连接。
高级技巧:提升自动连接的稳定性与安全性
1. 定期更新固件:无论是
-
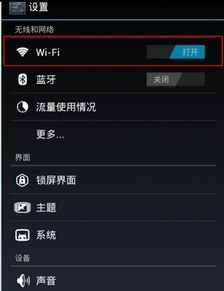 华为手机:轻松掌握WiFi与移动网络收发短信的新技巧!资讯攻略11-24
华为手机:轻松掌握WiFi与移动网络收发短信的新技巧!资讯攻略11-24 -
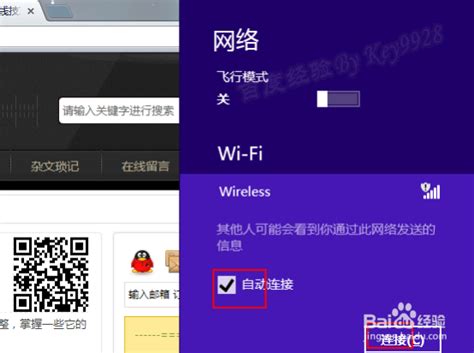 如何实现WiFi自动连接设置资讯攻略11-26
如何实现WiFi自动连接设置资讯攻略11-26 -
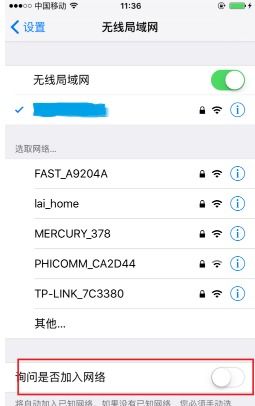 如何设置WiFi自动连接?资讯攻略01-30
如何设置WiFi自动连接?资讯攻略01-30 -
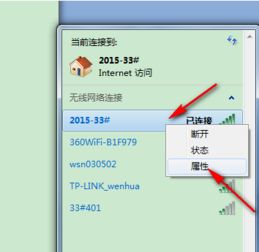 一键实现WiFi自动连接,轻松上网无压力!资讯攻略11-17
一键实现WiFi自动连接,轻松上网无压力!资讯攻略11-17 -
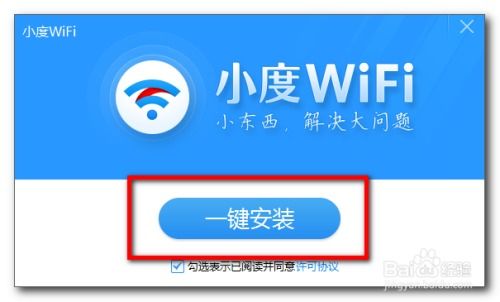 轻松掌握:百度WiFi/小度WiFi驱动安装与实用指南资讯攻略11-11
轻松掌握:百度WiFi/小度WiFi驱动安装与实用指南资讯攻略11-11 -
 怎样轻松更改电信WiFi账号与密码?一键操作步骤揭秘!资讯攻略11-21
怎样轻松更改电信WiFi账号与密码?一键操作步骤揭秘!资讯攻略11-21