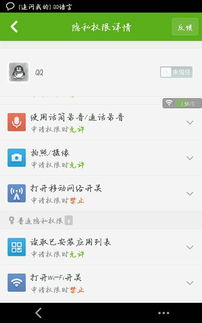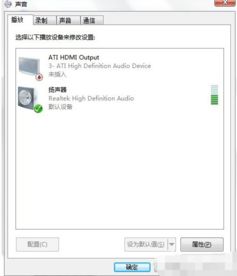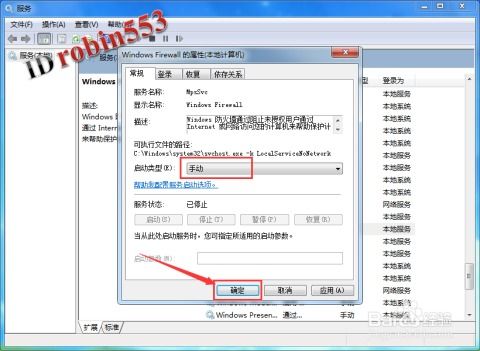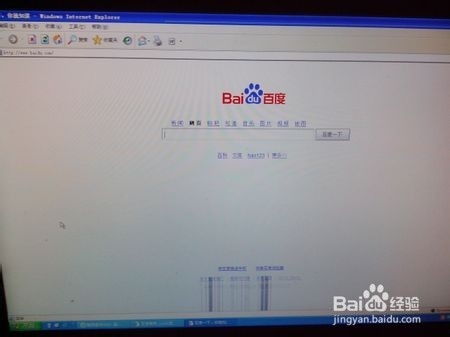电脑喇叭无声?快速排查与解决秘籍!
当电脑喇叭突然没有声音时,这对于热爱音乐、依赖视频或进行在线会议的用户来说,无疑是一种困扰。幸运的是,大多数情况下,这个问题可以通过一系列简单的检查和调整来解决。本文将详细探讨电脑喇叭无声的可能原因,并提供实用的解决方案,帮助你迅速恢复音频功能。
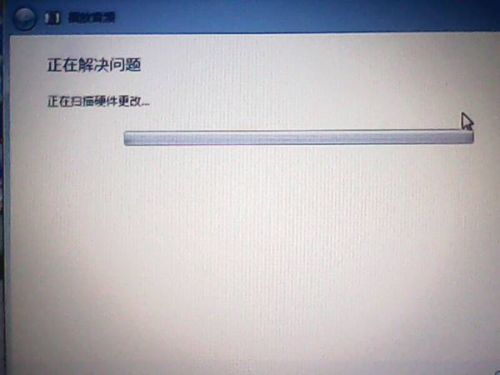
音量设置检查
音量设置被意外调低或设置为静音,是电脑喇叭无声最常见的原因之一。首先,你应该检查任务栏右下角的音量图标:

1. 查看音量图标:确保音量没有被设置为静音,并且音量滑块已调至适当的水平。如果音量图标上有“静音”标志,点击它以取消静音。
2. 应用程序音量:有时特定应用程序的音量可能被单独调整或静音。右键点击音量图标,选择“打开音量合成器”,检查各个应用程序的音量设置,确保它们都没有被静音或调至最低。
音频设备连接检查
音频设备的连接问题同样不容忽视。以下是一些关键的连接检查步骤:
1. 物理连接:确保扬声器或耳机已正确连接到电脑,并且连接线没有损坏。对于无线设备,检查它们是否已正确连接到电脑的蓝牙或其他无线设备,并且电量充足。
2. 接口检查:检查音频线是否插紧,接口是否有灰尘或损坏。电脑后面板上的接口通常有图标和颜色区分,例如红色代表麦克风,绿色代表音频输入。
3. 设备测试:尝试使用其他扬声器或耳机连接电脑,看是否有声音输出。这有助于判断问题是否出在扬声器或耳机本身。
音频驱动更新
音频驱动程序是电脑与音频硬件之间的桥梁。如果驱动程序过时、损坏或不兼容,可能导致音频无法正常工作。更新音频驱动程序通常可以解决此问题:
1. 自动更新:在Windows系统中,你可以通过“设备管理器”找到音频设备,右键点击并选择“更新驱动程序”,系统将自动搜索并安装最新的驱动程序。
2. 手动更新:访问电脑制造商的官方网站或音频设备的官方网站,根据你的电脑型号或音频设备型号下载并安装最新的驱动程序。下载并安装驱动程序后,重新启动电脑,检查声音是否恢复正常。
播放设备选择
当电脑连接了多个音频设备时,系统可能选择了错误的播放设备,导致声音无法输出到预期的设备上。你可以通过以下步骤检查和更改默认播放设备:
1. 声音设置:右键点击任务栏的音量图标,选择“声音设置”。
2. 播放设备:在播放设备列表中,找到你的扬声器或耳机,右键点击并选择“设为默认设备”。
3. 设备状态:如果设备状态显示“未连接”或“禁用”,可以右键点击设备图标,选择“启用”。
Windows音频服务检查
Windows音频服务控制着系统的音频输出,如果这个服务被意外关闭,可能会导致系统没有声音。以下步骤将帮助你检查和启动音频服务:
1. 打开服务管理器:按下“Win + R”键,输入“services.msc”并回车,打开服务列表。
2. 检查音频服务:在列表中找到“Windows Audio”服务,确保其状态为“正在运行”。如果未运行,右键点击该服务,选择“启动”。同时,确保服务的启动类型设置为“自动”,以便电脑每次开机时自动启动音频服务。
系统设置调整
一些系统设置可能会影响音频输出。以下是一些常见的设置调整:
1. 声音格式设置:在扬声器的属性中,尝试更改声音格式,如选择16位、44100 Hz。
2. 禁用音效增强:检查是否启用了音效增强,如果是,尝试禁用它,看看是否解决了问题。
3. 键盘静音键:尝试在键盘上按一下静音键,或使用FN+静音键组合,以排除键盘快捷键导致的问题。
故障排除工具
Windows系统自带了故障排除工具,可以自动检测并修复与音频相关的问题。以下是使用故障排除工具的步骤:
1. 打开故障排除工具:按下“Win + I”键打开Windows设置,点击“更新和安全”,在左侧选择“疑难解答”。
2. 运行音频故障排除:在“疑难解答”页面,找到并点击“播放音频”,然后点击“运行疑难解答”,按照提示进行操作。系统将自动检测音频设备和设置问题,并提供修复建议。
第三方音频管理软件
部分电脑可能安装了第三方音频管理软件,如Realtek HD Audio Manager。这些软件可能会覆盖Windows的默认音频设置,导致扬声器没有声音。你可以通过以下步骤检查和调整这些软件的设置:
1. 打开音频管理软件:在系统托盘或开始菜单中找到并打开音频管理软件。
2. 检查设置:确保扬声器已被正确配置,音量设置合理,并且没有被静音。
系统还原或重置
如果以上方法都无法解决问题,你可以考虑使用系统还原功能,将电脑恢复到之前的一个正常状态。或者,使用系统恢复功能重新安装操作系统(注意备份重要数据):
1. 系统还原:打开“控制面板”,进入“系统和安全” → “系统”,点击“系统保护”,选择“系统还原”,然后按照提示选择一个还原点进行恢复。
2. 重置电脑:如果问题依旧存在,可以选择重置电脑,这将恢复所有设置和驱动程序到其默认状态,可能会解决与音频相关的问题。
硬件故障排查
如果经过以上所有步骤后,扬声器仍然没有声音,那么可能是硬件故障导致的。此时,你可以尝试以下步骤:
1. 检查音频接口:确保音频接口(如耳机孔、扬声器接口等)没有损坏或松动。如果接口损坏,可能需要联系技术支持或更换硬件。
2. 测试内置扬声器和外接设备:如果你使用外接设备而没有声音,可以拔下设备并测试电脑的内置扬声器是否正常工作。
3. 联系制造商:如果电脑还在保修期内,与制造商客服联系。
4. 专业维修:如果超出了保修期,找当地的电脑维修中心求助。
总之,电脑喇叭无声的问题可能由多种原因引起,包括音量设置、音频设备连接、驱动程序、默认播放设备选择以及硬件故障等。通过逐步检查和调整这些方面,大多数情况下都能找回丢失的声音。希望本文提供的详细方法和步骤能帮助你迅速恢复电脑的音频功能,让你的电脑重新焕发出悦耳的音乐和清晰的音效。
- 上一篇: 如何实现两个AP之间的无线桥接?
- 下一篇: 肌肤暗黄?教你有效美白方法!
-
 QQ电话无声之谜:排查与解决指南资讯攻略11-08
QQ电话无声之谜:排查与解决指南资讯攻略11-08 -
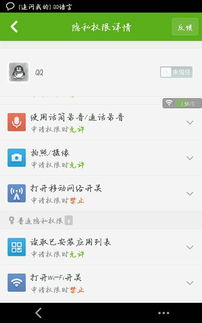 轻松解决!QQ语音无声问题的全面排查指南资讯攻略11-11
轻松解决!QQ语音无声问题的全面排查指南资讯攻略11-11 -
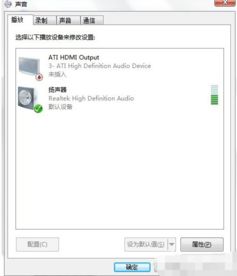 耳机麦克风无声?一键解锁设置秘籍!资讯攻略01-12
耳机麦克风无声?一键解锁设置秘籍!资讯攻略01-12 -
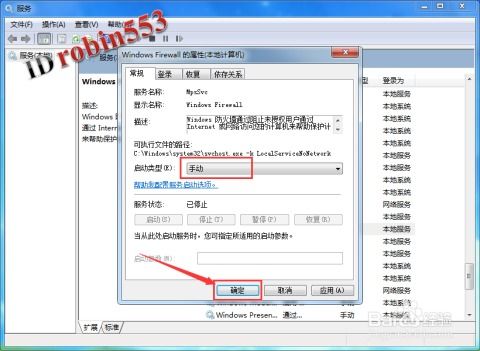 电脑防火墙失灵?快速解决秘籍来了!资讯攻略11-26
电脑防火墙失灵?快速解决秘籍来了!资讯攻略11-26 -
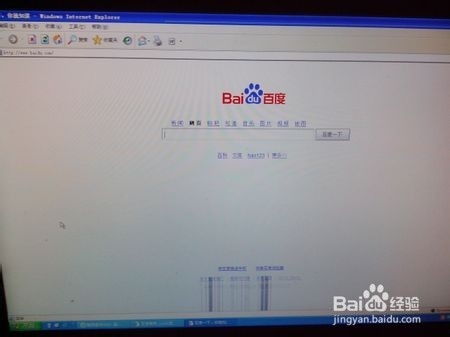 电脑屏幕闪烁变色?快速排查与解决方案!资讯攻略12-08
电脑屏幕闪烁变色?快速排查与解决方案!资讯攻略12-08 -
 小爱音箱无声?快速解决指南!资讯攻略11-25
小爱音箱无声?快速解决指南!资讯攻略11-25