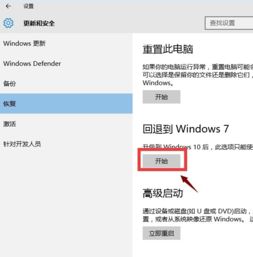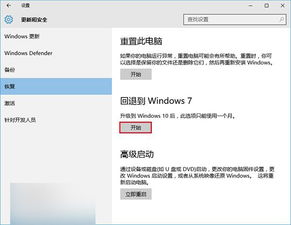从Win7升级至Win10的指南
要将Windows 7系统升级到Windows 10,您需要了解一些关键步骤和注意事项,以确保升级过程顺利且不会丢失重要数据。以下是一篇通俗易懂的指南,详细介绍如何从Windows 7升级到Windows 10。

一、升级前的准备工作
1. 检查系统要求
首先,确保您的Windows 7系统是正版且已激活。Windows 10对硬件有一定的要求,您需要检查以下几点:
处理器:1 GHz或更快的处理器。
内存:至少2GB(32位)或4GB(64位),建议4GB及以上。
存储空间:至少32GB的硬盘空间,但建议至少有20GB的可用空间在系统分区上。
显卡:支持DirectX 9或更高版本。
显示器:800×600分辨率。
2. 备份重要文件
升级操作系统前,务必备份重要文件。您可以将文件复制到外部硬盘、U盘或云存储服务中,以防万一数据丢失。
3. 关闭杀毒软件
临时禁用第三方杀毒软件,避免干扰升级过程。
4. 检查设备和应用程序的兼容性
升级前,检查您的设备和应用程序是否兼容Windows 10。可以在微软官方网站上查找兼容性信息。
二、获取Windows 10安装工具
您可以从微软官方网站下载Windows 10升级助手或Windows 10介质创建工具。以下是具体步骤:
1. 访问微软Windows 10下载页面。
2. 点击“立即下载工具”,下载Windows 10介质创建工具(Media Creation Tool)。
三、Windows 7升级到Windows 10的具体步骤
方法一:在线升级
1. 打开控制面板:
点击Windows 7系统桌面左下角的“开始”按钮,选择“控制面板”进入。
2. 进入系统和安全:
在控制面板界面中,找到并点击“系统和安全”选项。
3. 检查更新:
在系统安全列表中,找到并点击“Windows Update”选项。进入Windows Update界面后,点击左侧的“检查更新”按钮。
4. 安装Windows 10更新:
系统会自动检测当前可用的更新,包括Windows 10的升级提示。当系统检测到Windows 10的升级提示后,会在更新列表中显示出来。此时,您只需要点击“安装”按钮,系统就会开始下载并安装Windows 10的更新包。
5. 等待安装完成:
整个下载和安装过程可能需要一段时间,具体时间取决于您的网络速度和电脑性能。在安装过程中,电脑可能会多次重启。请耐心等待,直到系统完全安装好并自动重启进入Windows 10的登录界面。
方法二:通过介质升级
1. 下载Windows 10安装镜像文件:
使用前面下载的Windows 10介质创建工具,选择“为另一台电脑创建安装介质(U盘,DVD或ISO文件)”。
2. 选择介质类型:
选择语言、版本、架构等选项,并插入一个空白的U盘或DVD。点击下一步,选择“USB闪存驱动器”或“ISO文件”,然后点击下一步。
3. 创建安装介质:
选择要制作安装介质的U盘或DVD,点击下一步。等待Windows 10安装程序下载Windows 10镜像并制作安装介质完成。
4. 重启电脑并进入BIOS设置:
重启电脑,并在开机时按下相应的按键进入BIOS设置,将U盘或DVD设置为第一启动项,保存并退出。
5. 安装Windows 10:
进入Windows 10安装界面,选择语言、时间、键盘等选项,点击下一步。点击“自定义:仅安装Windows(高级)”,选择要安装系统的分区,点击格式化,然后点击下一步。等待Windows 10安装完成,按照提示设置用户名、密码、隐私设置等选项。
方法三:使用Windows 10安装程序直接升级
1. 运行Windows 10安装程序:
下载并运行Windows 10安装程序,点击接受。
2. 选择升级选项:
选择“立即升级这台电脑”,点击下一步。
3. 下载Windows 10镜像:
等待Windows 10安装程序下载Windows 10镜像完成。
4. 接受许可条款:
接受适用的声明和许可条款。
5. 选择保留文件和应用:
选择“保留个人文件和应用”,这样在Windows 7系统中的应用和文件数据在Windows 10安装完成后都会完整保留下来。
6. 准备安装:
选择保存Windows 10安装文件的位置(至少需要10GB的外部存储空间),点击下一步。准备就绪后,点击“安装”。
7. 等待安装完成:
安装界面变成蓝色的全屏状态,在左上角会显示准备安装的进度。系统自动重启,显示“正在进行更新”的状态。然后进入到“为你的设备选择隐私设置”,选择完毕后按“接受”按钮。不一会儿,就升级完毕进入桌面了。
四、升级后的设置和检查
1. 初始设置:
安装完成后,系统会引导您进入Windows 10的初始设置界面。按照屏幕上的提示,设置区域、语言、账户等基本选项。
2. 检查更新:
进入“设置” > “更新和安全” > “Windows 更新”,检查是否有最新的Windows 10更新可供下载和安装。
3. 检查硬件驱动:
进入“设备管理器”检查硬件驱动是否安装齐全。如果有驱动未安装,可以从硬件厂商的官方网站下载最新的驱动程序。
4. 激活Windows 10:
如果您的Windows 7是正版激活的,升级到Windows 10后应自动激活。如果没有自动激活,进入“设置” > “更新和安全” > “激活”检查激活状态,并根据提示操作。
5. 恢复选项:
Windows 10提供了“回退到Windows 7”的选项,用户可以在升级后的10天内选择回退到之前的系统。进入“设置” > “更新和安全” > “恢复”即可查看该选项。
五、其他工具和方案
如果您不想使用微软的官方工具,或者遇到升级困难,以下第三方工具也能简化升级过程:
小白一键重装系统工具:为新手用户提供了简洁的Win7升级Win10的流程,包含多种安装模式。
魔法猪重装系统:支持快速下载Windows 10系统镜像,并自动完成安装过程。
通过以上步骤和工具,您可以轻松完成从Windows 7到Windows 10的升级,享受更安全、更强大的操作系统功能。升级过程中,请务必保持耐心,并确保网络连接稳定,以便顺利完成升级。
-
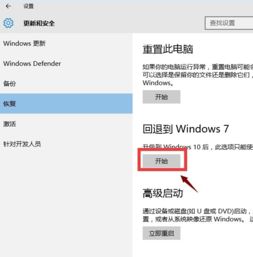 从Win10轻松回归Win7:详细降级指南资讯攻略11-08
从Win10轻松回归Win7:详细降级指南资讯攻略11-08 -
 从Vista升级至Win7的方法资讯攻略12-06
从Vista升级至Win7的方法资讯攻略12-06 -
 Win8.1用户必看:轻松升级至Win10正式版的全攻略资讯攻略11-24
Win8.1用户必看:轻松升级至Win10正式版的全攻略资讯攻略11-24 -
 如何将Win7家庭版升级为旗舰版?资讯攻略11-11
如何将Win7家庭版升级为旗舰版?资讯攻略11-11 -
 Win7家庭版怎样升级到旗舰版?资讯攻略11-25
Win7家庭版怎样升级到旗舰版?资讯攻略11-25 -
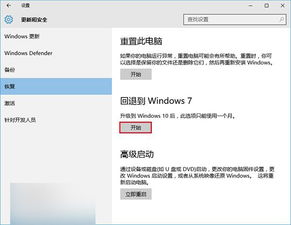 Win10系统怎样降级回Win7或Win8.1?资讯攻略11-21
Win10系统怎样降级回Win7或Win8.1?资讯攻略11-21