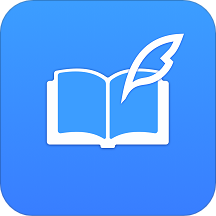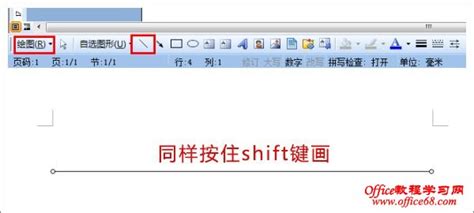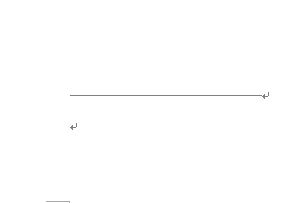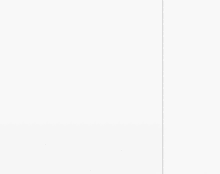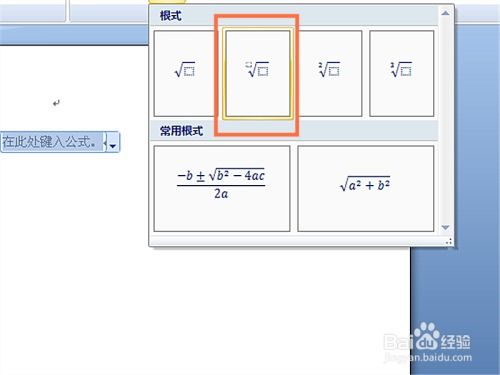Word中轻松学会三种插入直线技巧
在Word文档中,直线不仅可以作为装饰元素,还能清晰地划分页面内容或强调某些信息。对于初学者或希望提升文档编辑效率的用户来说,掌握在Word中插入直线的技巧尤为重要。本文将详细介绍三种在Word中插入直线的方法,无论是通过绘图工具直接绘制,还是利用键盘快捷键快速生成,亦或是通过形状功能实现更多样化的线条设计,都能让你的文档更加专业与美观。
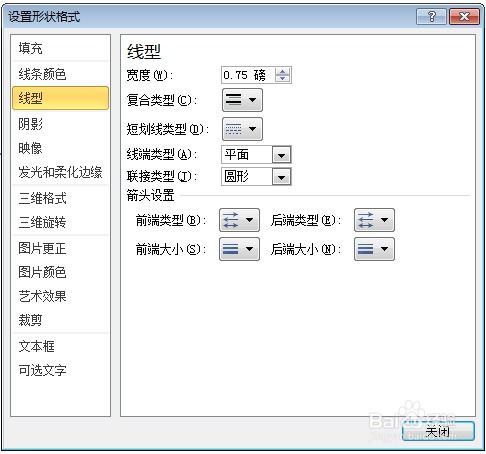
方法一:利用绘图工具栏直接绘制直线
步骤一:打开绘图工具栏
首先,确保你的Word窗口上方显示有“绘图”工具栏。如果未显示,可以点击“视图”菜单下的“工具栏”,然后选择“绘图”以启用该功能。绘图工具栏通常包含一系列绘图和编辑工具,如线条、矩形、椭圆、文本框等。
步骤二:选择直线工具
在绘图工具栏中,找到并点击“直线”工具图标。它通常表现为一个简单的斜线图案,表示可以绘制任意方向的直线。
步骤三:绘制直线
将鼠标指针移动到Word文档的编辑区域,按下鼠标左键并拖动以绘制直线。你可以通过拖动鼠标来调整直线的长度和方向。松开鼠标左键,直线即被固定在文档中。
技巧提示:
1. 精确绘制:绘制直线时,按住“Shift”键可以确保直线水平或垂直。
2. 调整位置:绘制完成后,可以通过单击并拖动直线两端的控制点来改变直线的长度和方向。
3. 设置样式:选中直线后,可以在绘图工具栏中设置线条的颜色、粗细和样式(如实线、虚线、点线等)。
方法二:利用键盘快捷键快速插入水平线
步骤一:定位光标
在Word文档中,将光标定位到你希望插入直线的位置。通常,这会是段落之间或页面上的某个特定区域。
步骤二:使用快捷键
按下键盘上的“Shift”+“-”(减号)组合键。注意,这里的“-”键是键盘数字区上的减号,而非主键区的减号键。如果你的键盘没有数字区,或者数字锁定(Num Lock)未启用,可能需要先激活数字区或切换到带有数字区的键盘布局。
步骤三:调整线条
按下快捷键后,Word将自动在光标位置插入一条水平线。这条线默认是细实线,你可以通过选中它并在“开始”选项卡下的“字体”组中调整线条的颜色、粗细和样式。
注意事项:
1. 快捷键的适用性:虽然“Shift”+“-”快捷键在大多数版本的Word中都有效,但某些自定义键盘设置或特定版本的Word可能会禁用此功能。
2. 线条的编辑:插入的水平线实际上是一个字符,因此无法像绘图工具绘制的直线那样自由调整长度和方向。如果需要更灵活的线条,建议使用绘图工具或形状功能。
方法三:利用形状功能绘制多样化线条
步骤一:打开形状工具栏
在Word中,点击“插入”选项卡,然后找到并点击“形状”按钮。这将打开一个下拉菜单,其中包含各种预设的图形和线条样式。
步骤二:选择线条类型
在形状下拉菜单中,找到“线条”子菜单,并选择你想要的线条类型。这里提供了直线、箭头、曲线等多种选择。如果你需要绘制简单的直线,可以选择“直线”选项。
步骤三:绘制线条
将鼠标指针移动到文档编辑区域,点击并拖动以绘制线条。与绘图工具栏中的直线工具类似,你可以通过拖动鼠标来调整线条的长度和方向。松开鼠标左键,线条即被固定在文档中。
高级功能:
1. 箭头和曲线:除了基本的直线外,形状功能还允许你绘制带有箭头的直线和曲线。这些线条在流程图、图表和演示文稿中非常有用。
2. 自定义线条:选中线条后,你可以通过右键单击并选择“设置形状格式”来打开格式设置面板。在这里,你可以调整线条的颜色、透明度、粗细、端点样式(如圆形、方形)等参数。
3. 对齐和分布:如果你需要在文档中插入多条线条或图形,可以使用“对齐”和“分布”功能来确保它们按照特定的规则排列。这些功能在“绘图工具-格式”选项卡下可以找到。
技巧提示:
1. 快速复制线条:选中线条后,按住“Ctrl”键并拖动线条可以创建其副本。
2. 锁定线条位置:为了防止在编辑文档时意外移动线条,你可以将它们锁定在特定位置。这通常是通过设置“对象位置”和“大小”来实现的,确保在调整文档布局时线条保持不动。
3. 组合图形:如果你在文档中插入了多个线条和图形,可以将它们组合成一个整体,以便更方便地移动和调整。选中所有要组合的图形后,右键单击并选择“组合”即可。
通过以上三种方法,你可以在Word文档中轻松插入直线,并根据需要调整其样式和位置。无论是简单的直线还是复杂的图形设计,Word都提供了强大的工具来满足你的需求。希望本文能帮助你掌握这些技巧,提升文档编辑的效率和美观度。
- 上一篇: 手机如何免费连接ChinaNet?必看攻略[2]
- 下一篇: 校园修神录:单通模式超详尽攻略指南
-
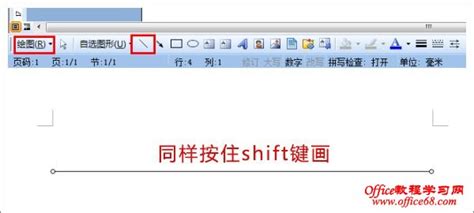 如何在Word文档中插入直线?资讯攻略11-26
如何在Word文档中插入直线?资讯攻略11-26 -
 Excel表格美化技巧:轻松学会插入斜划线资讯攻略11-12
Excel表格美化技巧:轻松学会插入斜划线资讯攻略11-12 -
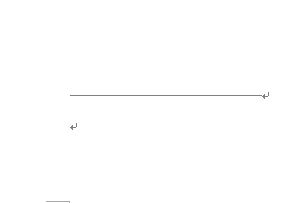 Word中轻松绘制直线的技巧资讯攻略11-05
Word中轻松绘制直线的技巧资讯攻略11-05 -
 在Word文档中轻松插入箭头图标的步骤资讯攻略11-22
在Word文档中轻松插入箭头图标的步骤资讯攻略11-22 -
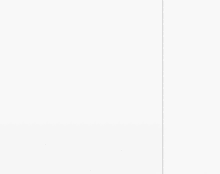 Word里怎样插入GIF动图?资讯攻略12-08
Word里怎样插入GIF动图?资讯攻略12-08 -
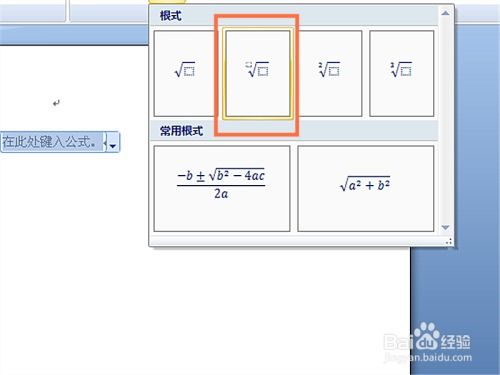 如何在Word中轻松打出平方根符号资讯攻略11-22
如何在Word中轻松打出平方根符号资讯攻略11-22