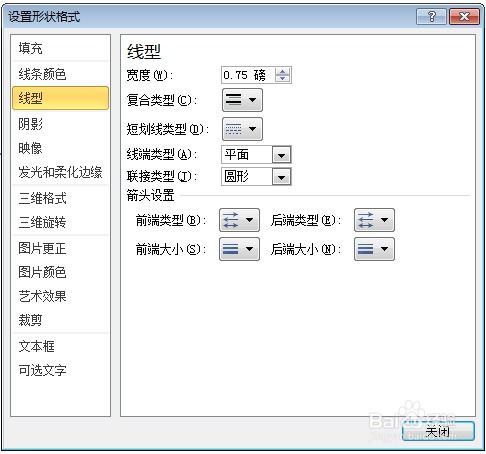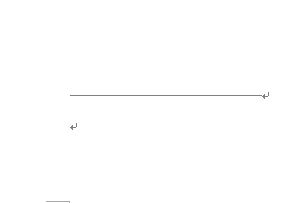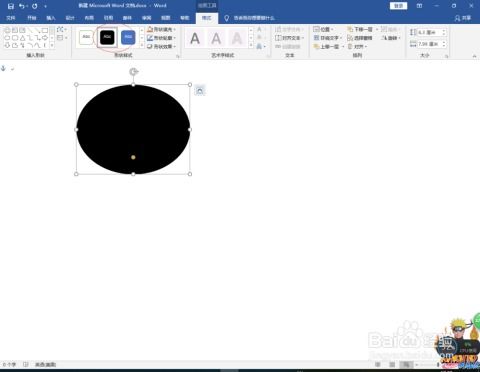如何在Word文档中插入直线?
在Word中插入直线是一个简单却非常实用的操作,无论是为了装饰文档、划分区域,还是作为标记和强调,直线都扮演着重要的角色。以下是几种在Word中插入直线的详细方法,帮助你轻松掌握这项技能。
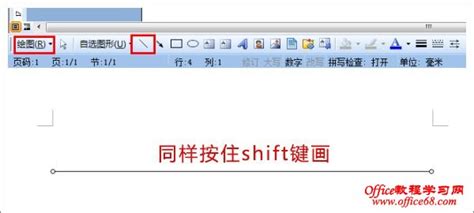
方法一:使用形状工具插入直线
1. 打开Word文档:

首先,确保你的Word软件已经打开,并且你正在编辑的文档也是打开的。

2. 进入“插入”选项卡:

在Word的顶部菜单栏中,找到并点击“插入”选项卡。
3. 选择“形状”:
在“插入”选项卡下,你会看到一个“形状”按钮。点击它,会弹出一个下拉菜单,里面包含了各种形状选项。
4. 选择直线:
在“形状”下拉菜单中,找到“线条”子菜单,然后选择“直线”。通常,直线会作为第一个选项出现,或者在“线条”类别中很容易找到。
5. 绘制直线:
选择直线后,你的鼠标指针会变成一个十字形。现在,你可以在文档中的任何位置点击并拖动鼠标,以绘制一条直线。按住鼠标左键不放,拖动鼠标来确定直线的长度和方向,然后松开鼠标左键完成绘制。
6. 调整直线:
绘制完成后,你可以通过点击直线的两端或中间部分来调整它的长度、方向和位置。如果你想要更精确的控制,可以右键点击直线,选择“设置形状格式”,在弹出的窗口中调整线条的颜色、粗细、线型等属性。
方法二:使用键盘快捷键插入直线
1. 定位光标:
在Word文档中,将光标定位到你想要插入直线的位置。
2. 打开“符号”对话框:
按下键盘上的“Ctrl+F9”组合键,这会打开一个包含字段代码的对话框(尽管它看起来不像一个标准的对话框)。不过别担心,我们接下来会输入一些特殊的代码来插入直线。
3. 输入代码:
在打开的对话框中,输入以下代码(不包括引号):“\eq \f(,)”,然后按下“Enter”键。这行代码是一个数学公式的代码,但它在这里被用作一个技巧来插入一条水平的直线。
4. 切换域代码:
输入代码并按下“Enter”键后,你会看到一个带有灰色底纹的域代码。要查看实际的直线,你需要切换域代码的显示。按下键盘上的“Alt+F9”组合键,这会切换域代码的显示和结果。现在,你应该能看到一条直线出现在你的文档中。
5. 调整直线长度:
由于这种方法插入的直线长度是固定的,你可以通过调整字体大小来改变直线的粗细,或者通过调整行间距来改变直线的垂直位置。但是,直接改变直线的长度是比较困难的,通常你需要通过调整段落格式来达到这个效果。
注意:这种方法虽然简单快捷,但插入的直线并不是真正的图形对象,因此它的可编辑性有限。如果你需要更复杂的直线或线条样式,建议使用其他方法。
方法三:使用“下划线”功能插入直线(适用于文本行)
1. 定位光标:
在Word文档中,将光标定位到你想要插入直线的文本行的开始位置。
2. 输入空格:
按下键盘上的空格键,输入一些空格来占据你想要直线出现的长度。
3. 应用下划线:
选中你刚刚输入的空格,然后按下键盘上的“Ctrl+U”组合键,这会为选中的空格应用下划线。由于你选中的是空格,因此你会看到一条水平的直线出现在你的文档中。
4. 调整直线长度:
要调整直线的长度,你可以通过添加或删除空格来改变选中区域的长度。然后再次按下“Ctrl+U”组合键来应用或取消下划线。
5. 调整下划线样式:
如果你想要改变直线的样式(如粗细、颜色等),你可以通过Word的“字体”设置来实现。选中直线(实际上是带有下划线的空格),然后打开“字体”对话框(可以通过快捷键“Ctrl+D”打开),在“下划线类型”下拉菜单中选择你想要的样式。
方法四:使用表格插入直线
1. 插入表格:
在Word文档中,点击顶部菜单栏的“插入”选项卡,然后选择“表格”。在弹出的下拉菜单中,选择一个1行1列的表格(或者根据你的需要选择更大的表格)。
2. 调整表格大小:
将表格调整到你想要的大小和位置。你可以通过拖动表格的边框来调整它的宽度和高度。
3. 设置表格边框:
选中表格,然后右键点击它并选择“表格属性”。在弹出的对话框中,找到并点击“边框和底纹”按钮。在“边框和底纹”对话框中,你可以设置表格的边框样式、颜色和宽度。要只显示一条水平的直线,你可以只选择表格的上边框或下边框,并设置它的样式、颜色和宽度。
4. 隐藏其他边框:
如果你只想显示一条直线而不显示其他边框,你可以在“边框和底纹”对话框中只选择你想要显示的边框(如上边框或下边框),然后取消选择其他边框。这样,当你点击“确定”按钮后,只有你选择的那条边框会显示出来。
5. 调整直线位置:
最后,你可以通过拖动表格来调整直线的位置。如果你想要更精确的控制直线的位置,你可以使用Word的“定位”功能或者调整段落格式来实现。
通过以上几种方法,你可以在Word文档中轻松插入各种样式和长度的直线。选择哪种方法取决于你的具体需求和偏好。无论你是在制作报告、简历还是其他文档,这些技巧都能帮助你提升文档的视觉效果和可读性。
- 上一篇: YY直播界面轻松添加文字教程
- 下一篇: 揭秘:如何轻松领取神武小贝!
-
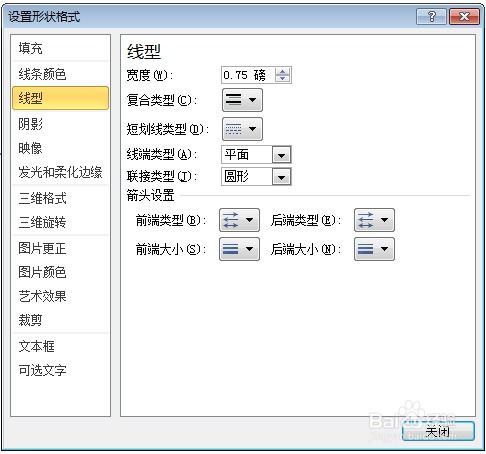 Word中轻松学会三种插入直线技巧资讯攻略01-18
Word中轻松学会三种插入直线技巧资讯攻略01-18 -
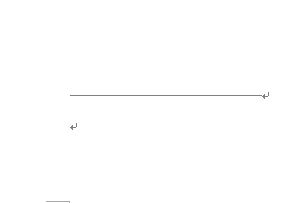 Word中轻松绘制直线的技巧资讯攻略11-05
Word中轻松绘制直线的技巧资讯攻略11-05 -
 如何在Word文档中剪裁插入的图片资讯攻略11-16
如何在Word文档中剪裁插入的图片资讯攻略11-16 -
 在Word文档中轻松插入箭头图标的步骤资讯攻略11-22
在Word文档中轻松插入箭头图标的步骤资讯攻略11-22 -
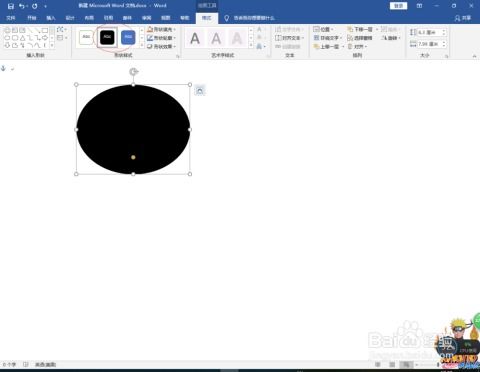 如何在Word文档中插入笑脸形状?资讯攻略11-27
如何在Word文档中插入笑脸形状?资讯攻略11-27 -
 如何在Word文档中插入脚注?资讯攻略01-19
如何在Word文档中插入脚注?资讯攻略01-19