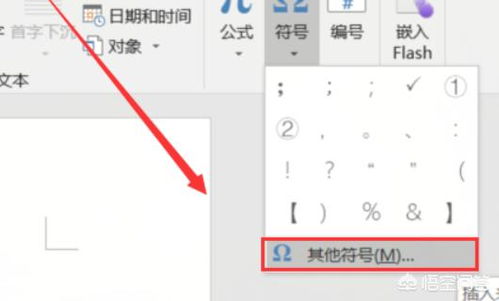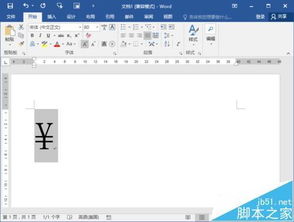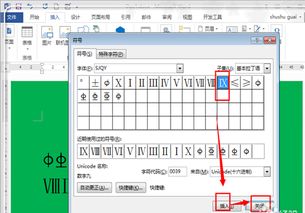如何在Word中轻松打出平方根符号
在日常生活中,我们经常需要在Word文档中处理各种数学公式和符号,比如平方根。然而,对于许多人来说,如何在Word中打出平方根符号可能是一个挑战。本文将从多个方面详细介绍如何在Word中打出平方根符号,让你轻松掌握这一技巧。
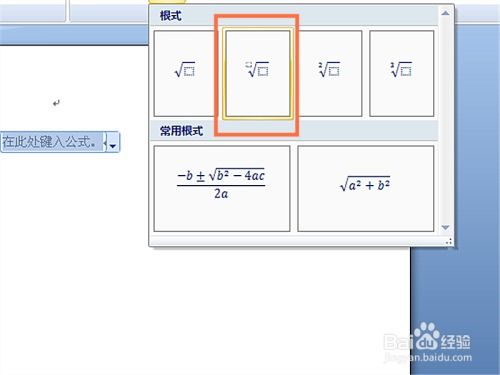
首先,我们需要了解Word文档中的“插入”选项卡。这是Word文档中非常重要的一个部分,它提供了许多实用的功能,包括插入图片、表格、公式等。要打出平方根符号,我们首先需要使用到“插入”选项卡中的“公式”功能。

第一步:打开Word文档并点击“插入”选项卡
首先,你需要打开你的Word文档。然后,在文档上方的菜单栏中找到并点击“插入”选项卡。这个选项卡通常位于菜单栏的左侧,上面有一个明显的“插入”字样。

第二步:点击“公式”选项
在“插入”选项卡中,你会看到许多不同的选项,如“图片”、“表格”、“形状”等。在这些选项中,找到并点击“公式”。点击后,你会看到一个新的工具栏出现在文档的正上方,这个工具栏是专门用于编辑公式的。

第三步:选择平方根符号
在公式工具栏中,有许多数学符号和公式的选项。你需要找到并点击“根式”选项。这个选项通常位于工具栏的左侧,上面有一个明显的根号符号。点击“根式”后,你会看到一个下拉菜单,其中包含了不同种类的根式公式,如平方根、立方根等。
在这个下拉菜单中,选择第一个“平方根”符号。点击后,你会在文档的正文中看到一个带有虚线方框的根号符号。这个虚线方框就是你要输入数值的地方。
第四步:输入数值
现在,你已经成功地在文档中插入了平方根符号。接下来,你需要在虚线方框中输入你想要的数值。例如,如果你想表示5的平方根,就在虚线方框中输入数字5。输入完数值后,你会看到平方根符号已经正确地显示在了文档中。
注意事项
在插入平方根符号时,有几点需要注意:
1. 确保选择了正确的根式公式:在“根式”下拉菜单中,有多种根式公式可供选择。如果你需要表示的是立方根或其他类型的根式,你需要选择相应的公式。
2. 输入正确的数值:在虚线方框中输入数值时,要确保输入的数值是正确的。如果输入的数值有误,平方根符号也会显示错误的结果。
3. 调整公式大小:在插入公式后,你可以通过拖动公式周围的边框来调整公式的大小。这样可以使公式在文档中的显示更加美观。
其他方法
除了上述方法外,还有其他几种方法可以在Word中打出平方根符号:
方法一:使用快捷键
如果你的Word版本支持快捷键功能,你可以使用快捷键来快速插入平方根符号。首先,你需要输入你想要表示的平方根的数值(例如2),然后选中这个数值。接下来,同时按下键盘上的Ctrl、Shift和“+”键(注意这里是加号键,不是等号键)。这样,你就会在选中的数值上方看到一个小的平方根符号。
然而,需要注意的是,这种方法并不是所有版本的Word都支持。如果你的Word版本不支持这种快捷键功能,你可以尝试其他方法。
方法二:使用上标功能
另一种方法是使用Word的上标功能来手动创建平方根符号。首先,你需要输入你想要表示的平方根的数值(例如2)和一个括号(例如x^2表示x的平方)。然后,选中括号内的数字2(表示平方的部分)。接下来,点击鼠标右键并选择“字体”选项。在弹出的字体对话框中,找到“效果”部分并勾选“上标”选项。最后点击“确定”按钮。
这样,你就会看到数字2已经移动到了x的右上角,并且变小了。虽然这种方法并不是真正的平方根符号,但它可以作为一种替代方案来表示平方根的概念。
总结
在Word中打出平方根符号并不是一件难事。只要你掌握了正确的方法,就可以轻松地在文档中插入平方根符号。本文详细介绍了两种常用的方法:一种是使用“插入”选项卡中的“公式”功能来插入平方根符号;另一种是使用快捷键或上标功能来手动创建平方根符号。无论你选择哪种方法,都可以帮助你快速地在Word文档中打出平方根符号。
通过本文的介绍,相信你已经掌握了在Word中打出平方根符号的技巧。下次当你在文档中需要表示平方根时,不妨试试这些方法吧!
- 上一篇: 如何申请注册一个9位数的QQ号?
- 下一篇: 支付宝购票火车票,轻松赚取多少能量?
-
 如何打出X的平方符号资讯攻略11-16
如何打出X的平方符号资讯攻略11-16 -
 如何轻松打出平方米符号?资讯攻略01-19
如何轻松打出平方米符号?资讯攻略01-19 -
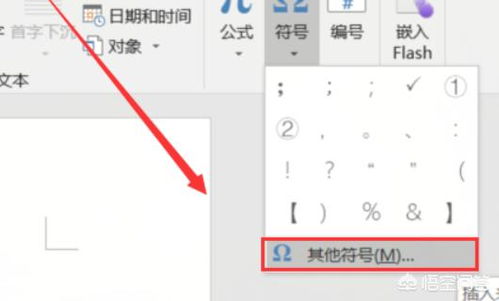 轻松掌握!在WORD中打出钢筋符号的绝妙技巧资讯攻略11-13
轻松掌握!在WORD中打出钢筋符号的绝妙技巧资讯攻略11-13 -
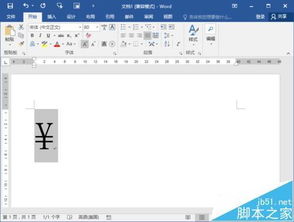 如何在Word文档中轻松打出人民币符号?资讯攻略11-27
如何在Word文档中轻松打出人民币符号?资讯攻略11-27 -
 Word中如何打出箭头符号?资讯攻略01-27
Word中如何打出箭头符号?资讯攻略01-27 -
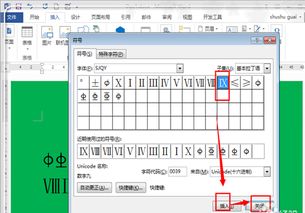 WPS与Word中如何输入一级钢、二级钢、三级钢符号资讯攻略11-29
WPS与Word中如何输入一级钢、二级钢、三级钢符号资讯攻略11-29