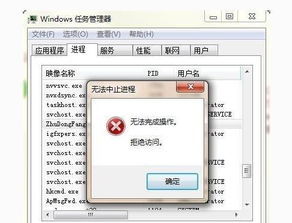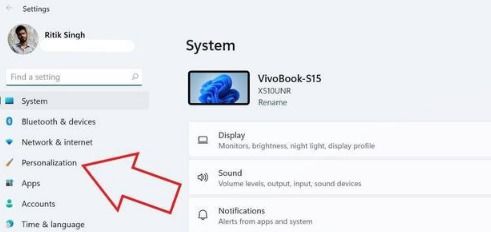Win10任务管理器失效?巧妙解决无法结束的顽固进程!
当我们使用Windows 10操作系统时,可能会遇到任务管理器无法结束某个进程的情况。这可能是由于系统延迟、权限不足或程序错误等多种原因导致的。进程无法顺利关闭可能会导致系统资源被占用,进而影响其他程序的运行,甚至引起系统不稳定。为了解决这一问题,下面介绍几种常用的方法,帮助您在Windows 10系统中有效结束那些顽固的进程。

一、通过任务管理器进行基础操作
首先,最直观的方法是通过任务管理器来尝试结束进程。您可以通过按下`Ctrl + Shift + Esc`组合键快速打开任务管理器,或者在任务栏上右键点击并选择“任务管理器”。

1. 详细信息和结束任务

在任务管理器中,点击“详细信息”选项卡,查看当前所有正在运行的进程。找到您要结束的进程,右键点击它,然后选择“结束任务”。有时候,普通的方式可能无法立即生效,此时可以尝试右键点击该进程,然后选择“结束任务树”,这将尝试结束该进程及其所有子进程。

2. 以管理员权限运行
如果您没有以管理员权限运行任务管理器,可能无法结束某些高权限的进程。此时,可以尝试关闭任务管理器,然后以管理员权限重新打开。具体操作为:右键点击任务栏中的任务管理器图标,选择“以管理员身份运行”。
二、使用命令行工具
如果任务管理器无法成功结束进程,您可以通过命令行工具来进行强制操作。Windows 10系统提供了两种常用的命令行工具:命令提示符(CMD)和Windows PowerShell。
1. 命令提示符(CMD)
按下`Win + R`组合键,打开“运行”对话框,输入`cmd`并按Enter键。在命令提示符窗口中,您可以输入以下命令来结束进程:
```bash
taskkill /IM 进程名 /F
```
其中,`进程名`是您要结束的进程的名称(不需要加扩展名)。例如,要结束Chrome浏览器进程,可以输入:
```bash
taskkill /IM chrome.exe /F
```
`/F`参数表示强制结束进程。如果您不确定进程名,可以先输入`tasklist`命令来查看当前所有进程的信息。
2. Windows PowerShell
同样地,按下`Win + R`组合键,打开“运行”对话框,输入`powershell`并按Enter键。在Windows PowerShell窗口中,您也可以使用`taskkill`命令来结束进程,操作方法与命令提示符相同。
3. Tskill命令
另外,还可以使用`Tskill`命令来结束进程。该命令可以直接通过进程ID(PID)来结束进程。在命令提示符中,先输入`tasklist`查看进程列表及其PID,然后输入以下命令:
```bash
tskill 进程PID
```
例如,要结束PID为1234的进程,可以输入:
```bash
tskill 1234
```
三、使用系统配置实用程序
有时候,进程可能会在系统启动时自动运行。要阻止这些进程在下次启动时运行,可以使用系统配置实用程序(Msconfig)。
1. 打开系统配置实用程序
按下`Win + R`组合键,打开“运行”对话框,输入`msconfig`并按Enter键。在弹出的系统配置窗口中,切换到“服务”或“启动”选项卡。
2. 禁用进程
在“服务”选项卡中,您可以看到所有启动项和服务。找到您要禁用的进程或服务,取消其勾选状态,然后点击“应用”和“确定”按钮。注意,更改启动项可能会影响系统的正常运行,因此请谨慎操作。
四、以SYSTEM权限运行任务管理器
有时候,普通的管理员权限仍然无法结束某些进程。此时,可以尝试以SYSTEM权限来运行任务管理器。
1. 使用AT命令
打开命令提示符(CMD),输入以下命令来查看当前时间:
```bash
time /t
```
记下当前时间,例如16:03。然后输入以下命令来计划两分钟后启动任务管理器:
```bash
at 16:05 /interactive taskmgr.exe
```
在两分钟后,任务管理器将以SYSTEM权限启动。此时,您应该能够结束那些之前无法结束的进程。
2. 通过PID结束进程
在使用AT命令启动的任务管理器中,您可以看到进程的PID。在任务管理器中,选择“查看”菜单项下面的“选择列”命令,在弹出的设置框中,将“PID(进程标志符)”选项选中,然后单击“确定”按钮。在返回的进程列表中,您可以找到目标进程的PID,然后通过命令行工具(如`taskkill`)来结束它。
五、禁用防病毒软件
某些防病毒软件可能会阻止您结束某些进程。为了验证是否是防病毒软件造成的问题,您可以尝试暂时禁用防病毒软件,然后再次尝试结束进程。请注意,禁用防病毒软件可能会使您的系统暴露于潜在的安全风险中,因此请务必在完成操作后重新启用。
六、系统还原和更新
如果以上方法都无效,您可以考虑使用系统还原功能将系统恢复到之前的状态。另外,确保您的Windows 10系统和硬件设备的驱动程序都是最新的。更新可能修复一些问题和漏洞,从而解决无法结束进程的问题。
七、重启系统
有时候,简单的重启系统就可以解决进程无法结束的问题。虽然这种方法不是最优雅的解决方案,但在某些情况下可能非常有效。
八、注意事项
在处理无法结束的进程时,请务必谨慎操作,避免关闭重要的系统进程。关闭错误的进程可能会导致系统崩溃或数据丢失。如果您不确定某个进程是否可以安全结束,建议咨询专业的技术支持人员。
总的来说,处理Windows 10任务管理器无法结束进程的问题有多种方法。您可以从基础的任务管理器操作开始尝试,如果无效,再逐步使用命令行工具、系统配置实用程序以及以SYSTEM权限运行任务管理器等方法。在处理过程中,请保持耐心和谨慎,以避免对系统造成不必要的损害。如果问题依然存在,可能需要寻求更专业的技术支持来解决。
-
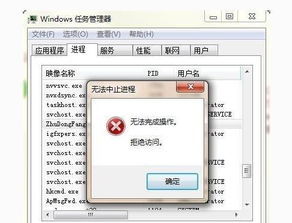 Softmanager顽固不化:任务管理器束手无策,如何强制关闭?资讯攻略11-28
Softmanager顽固不化:任务管理器束手无策,如何强制关闭?资讯攻略11-28 -
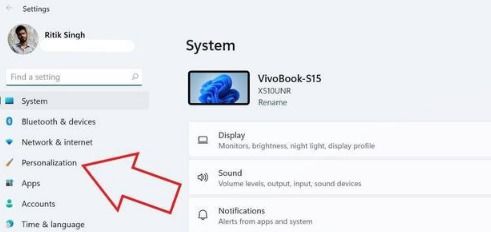 Win11中无法删除文件夹的解决方法资讯攻略11-16
Win11中无法删除文件夹的解决方法资讯攻略11-16 -
 Win10右下角游戏广告弹窗的屏蔽方法资讯攻略11-08
Win10右下角游戏广告弹窗的屏蔽方法资讯攻略11-08 -
 Win10开始菜单无法使用的解决方法资讯攻略11-06
Win10开始菜单无法使用的解决方法资讯攻略11-06 -
 IE浏览器无法打开或无响应,该怎么办?资讯攻略11-29
IE浏览器无法打开或无响应,该怎么办?资讯攻略11-29 -
 Win7系统中的QQExternal.exe是什么,能否结束进程?资讯攻略11-16
Win7系统中的QQExternal.exe是什么,能否结束进程?资讯攻略11-16