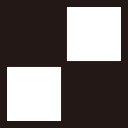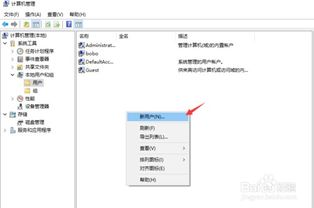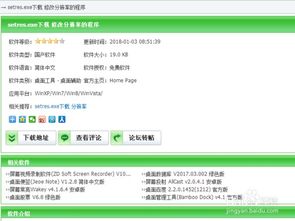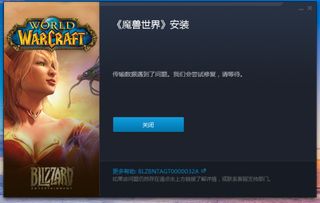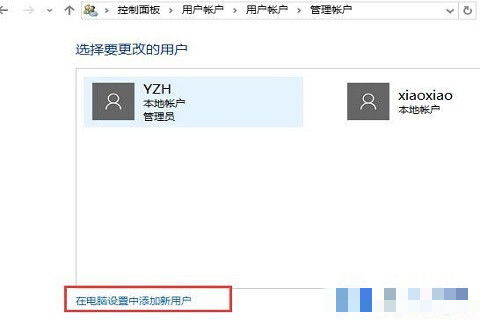Win10系统下IPv4无网络访问权限该怎么解决?
在Windows 10系统中,IPv4无网络访问权限是一个常见且令人困扰的问题。当遇到这种问题时,通常意味着计算机无法连接到互联网,导致无法正常浏览网页、下载文件或进行在线操作。这一问题可能由多种原因引起,包括但不限于网络配置错误、系统服务故障、网络硬件问题或驱动程序问题等。本文将详细介绍一些常见的解决方法和步骤,以帮助您恢复网络连接。

检查网络连接
首先,应检查计算机的物理网络连接是否正常。确保网线已正确连接到计算机和路由器或调制解调器之间,并且连接稳定。如果使用的是无线网络连接,确保计算机与路由器之间的信号强度良好,且没有过多的障碍物干扰信号传输。

重启路由器和计算机
许多网络问题可以通过重启路由器和计算机来解决。首先,关闭路由器,等待几秒钟后再重新启动。接着,重启计算机。这可以清除缓存,重置网络连接,有时可以解决IPv4无网络访问权限的问题。
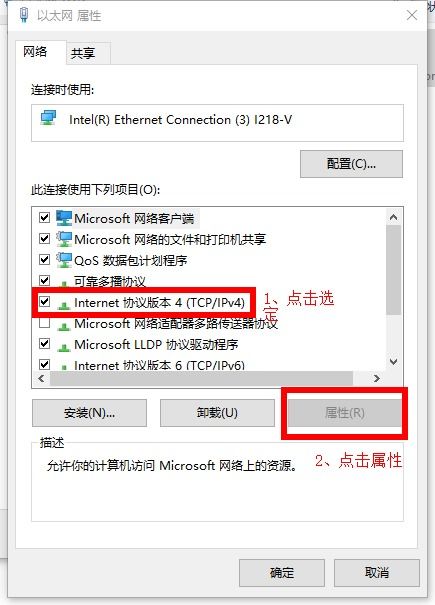
检查网络适配器设置
1. 打开网络和共享中心:

进入控制面板,找到并点击“网络和共享中心”。
2. 选择网络连接:
在左侧菜单中找到并点击当前正在使用的网络连接名称。
3. 打开属性设置:
在网络连接状态窗口中,点击“属性”按钮。
4. 配置IPv4设置:
在属性对话框中,找到“Internet协议版本4(TCP/IPv4)”选项,双击打开。
5. 自动获取IP地址和DNS:
在弹出的网络属性对话框中,勾选“自动获取IP地址”和“自动获取DNS服务器地址”选项,然后点击“确定”按钮。
有时,手动设置的IP地址、子网掩码或默认网关可能会导致网络访问问题。使用自动获取设置通常可以解决这些问题。
禁用并重新启用网络适配器
1. 打开设备管理器:
在控制面板中,选择“硬件和声音”下的“设备管理器”。
2. 找到网络适配器:
在设备管理器中,展开“网络适配器”选项。
3. 禁用网络适配器:
右键点击当前正在使用的网络适配器,选择“禁用设备”。
4. 重新启用网络适配器:
再次右键点击该网络适配器,选择“启用设备”。
这一步骤可以刷新网络连接,有时可以解决网络访问权限受限的问题。
更改电源管理设置
在某些情况下,电源管理设置可能会影响网络适配器的正常工作。您可以尝试更改电源管理设置以解决问题。
1. 打开设备管理器:
如上文所述,进入控制面板中的“设备管理器”。
2. 找到网络适配器:
展开“网络适配器”选项。
3. 打开属性设置:
右键点击当前正在使用的网络适配器,选择“属性”。
4. 配置电源管理:
在属性对话框中,切换到“电源管理”选项卡。
5. 取消勾选选项:
取消勾选“允许计算机关闭此设备以节约电源”选项,然后点击“确定”按钮。
重置TCP/IP堆栈
有时,系统的TCP/IP堆栈可能会损坏,导致网络访问问题。您可以通过重置TCP/IP堆栈来解决这个问题。
1. 打开命令提示符:
按下Win+R快捷键打开运行菜单,输入“cmd”并按回车键。
2. 重置网络:
在命令提示符窗口中,输入以下命令并按回车键:
```
netsh winsock reset catalog
netsh int ip reset reset.log
```
3. 重启计算机:
完成上述步骤后,重启计算机。
使用网络故障排除工具
Windows 10提供了内置的网络故障排除工具,可以帮助您诊断并解决网络问题。
1. 打开设置:
点击任务栏上的“设置”图标。
2. 选择网络和Internet:
在设置窗口中,点击“网络和Internet”选项。
3. 选择状态:
在左侧菜单中,选择“状态”选项。
4. 运行网络疑难解答:
在右侧面板中,滚动到“网络疑难解答”部分,然后点击“网络适配器”下方的“运行疑难解答”按钮。
5. 按照提示操作:
按照屏幕上的提示操作,系统将自动检测并解决网络问题。
更新网卡驱动程序
过时或损坏的网卡驱动程序可能会导致网络连接问题。您可以尝试更新网卡驱动程序以解决问题。
1. 打开设备管理器:
如上文所述,进入控制面板中的“设备管理器”。
2. 找到网络适配器:
展开“网络适配器”选项。
3. 更新驱动程序:
右键点击当前正在使用的网络适配器,选择“更新驱动程序软件”。
4. 自动搜索更新:
选择“自动搜索更新的驱动程序软件”,系统将自动搜索并安装最新的驱动程序。
进一步检查网络配置
如果上述方法都无法解决问题,您可能需要进一步检查网络配置。这包括检查路由器的设置、固件版本以及网络连接状态。确保路由器的配置正确无误,并且固件版本为最新版本。您还可以尝试登录路由器管理界面,检查宽带连接状态、WAN口状态和LAN口状态。
联系网络服务提供商
如果问题依旧存在,可能需要联系您的网络服务提供商(ISP)以获取帮助。网络服务提供商可以检查是否存在宽带连接问题或维护情况,并提供进一步的解决方案。
常见的IPv4无网络访问权限原因
1. 错误的IP地址设置:手动设置了错误的IP地址、子网掩码或默认网关。
2. DNS设置问题:不当的DNS服务器设置可能导致域名解析失败。
3. IPv4堆栈损坏:系统的网络堆栈可能因病毒、恶意软件或不当操作而损坏。
4. 网络服务未运行:如网络位置感知服务(NLA)、DHCP客户端服务等未启动或运行异常。
5. 防火墙设置过于严格:Windows防火墙或其他安全软件设置过于严格,可能阻止了网络访问。
6. 路由器设置问题:错误的路由器配置或固件问题。
7. 物理连接故障:硬件连接不良,如网线损坏、网卡故障或路由器硬件故障。
8. 驱动程序问题:过时或损坏的网络驱动可能导致网络连接不稳定或完全无法连接。
9. 系统更新问题:系统更新可能会影响网络设置或驱动。
10. ISP故障:服务提供商的故障,如宽带故障或维护。
通过上述分析和建议的解决方案,大多数用户应该能够恢复其网络连接。如果问题依旧存在,建议进一步探查系统日志以获取更多信息,或者寻求专业技术支持以确保正确诊断和修复问题。在处理此类问题时,请保持耐心,并逐一尝试上述解决方案,直到找到最适合您的方法。
-
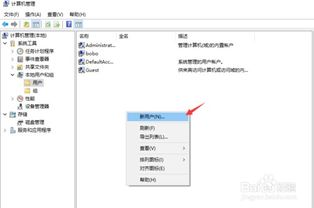 Win10局域网文件共享教程:轻松实现文件互通资讯攻略01-20
Win10局域网文件共享教程:轻松实现文件互通资讯攻略01-20 -
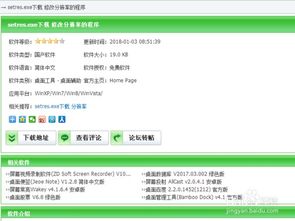 Win8/10系统下解决《血战上海滩》游戏运行问题资讯攻略11-29
Win8/10系统下解决《血战上海滩》游戏运行问题资讯攻略11-29 -
 轻松解锁:无网络访问权限的解决秘籍资讯攻略11-26
轻松解锁:无网络访问权限的解决秘籍资讯攻略11-26 -
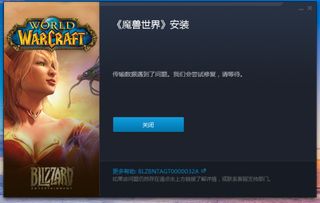 Win10系统下魔兽世界无法全屏怎么办?资讯攻略01-28
Win10系统下魔兽世界无法全屏怎么办?资讯攻略01-28 -
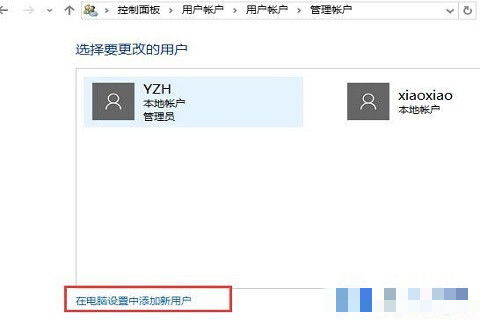 Win10任务栏瘫痪?重启无效,怎么办?资讯攻略12-03
Win10任务栏瘫痪?重启无效,怎么办?资讯攻略12-03 -
 Win10电脑网络异常?轻松解决服务缺失问题!资讯攻略11-16
Win10电脑网络异常?轻松解决服务缺失问题!资讯攻略11-16