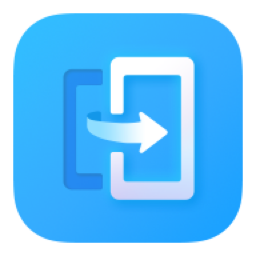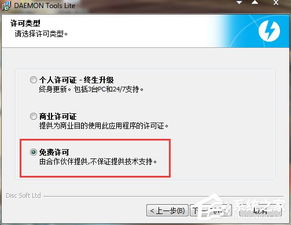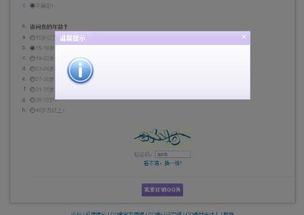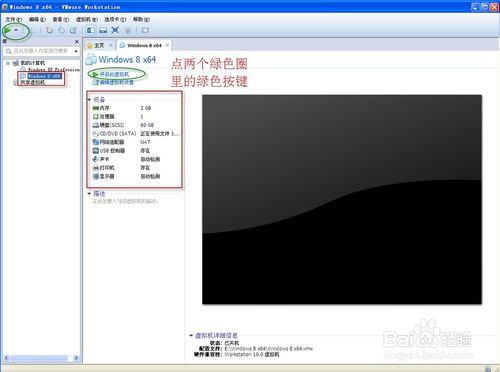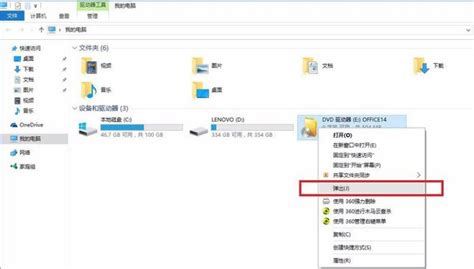通过虚拟光驱安装操作系统的步骤
在现代计算机使用中,安装操作系统是一个常见且必要的任务。对于不熟悉传统光盘安装方法的用户来说,虚拟光驱提供了一个便捷且高效的替代方案。下面,我们将详细介绍如何利用虚拟光驱来安装电脑系统。

首先,你需要准备一个虚拟光驱软件。对于Windows 10和Windows 11的用户来说,系统已经内置了虚拟光驱组件,因此无需额外下载和安装。但对于使用其他版本操作系统的用户,比如Windows 7,则需要在网上搜索并下载一款合适的虚拟光驱软件。在挑选软件时,请确保下载来源正规,以避免安全风险。

下载完成后,双击运行安装程序。安装过程中,仔细阅读每一步的提示,并根据需要选择相应的选项。例如,在安装路径选择上,你可以选择默认路径或者更改到你自己希望的位置。此外,在安装过程中,可能会提示是否安装附加的小工具或组件,这时你可以根据自己的需要进行选择。
安装完成后,如果桌面上没有出现虚拟光驱的快捷图标,你可以通过找到程序的安装目录,手动创建快捷方式到桌面。一般来说,安装路径会在C盘的Program Files文件夹下,找到对应的虚拟光驱软件文件夹,比如DAEMON Tools Lite,然后右键点击可执行文件(通常是DTLite.exe),选择“发送到”->“桌面快捷方式”。
安装好虚拟光驱后,你就可以开始加载系统ISO镜像文件了。ISO镜像文件是一种包含操作系统安装文件的虚拟光盘映像文件。你需要先在网上下载你想要安装的操作系统对应的ISO镜像文件,比如Windows 7或Windows 10的ISO文件。
接下来,启动虚拟光驱软件。在软件界面中,你会看到一个或多个虚拟光驱的盘符,这些盘符代表你当前可以使用的虚拟光驱。现在,你需要通过软件的“装载”或“加载映像”功能,将下载好的ISO镜像文件加载到虚拟光驱中。具体操作为:点击“装载”或“加载映像”按钮,浏览到你保存ISO文件的文件夹,选中文件后点击“打开”。
加载完成后,你可以打开“我的电脑”或“此电脑”,在其中你会看到一个新的虚拟光驱盘符,这个盘符中包含了ISO镜像文件的内容。现在,你可以像使用真实光盘一样,使用这个虚拟光驱来安装操作系统了。
对于Windows系统的安装,你通常需要双击虚拟光驱中的“setup.exe”文件来启动安装程序。安装程序启动后,根据屏幕上的指示进行操作。首先,你需要同意许可协议,然后选择安装类型,比如自定义安装或升级安装。在选择安装路径时,通常会建议选择C盘作为系统盘,但如果你有特定的需求,也可以选择其他分区。
在安装过程中,你还需要进行一些其他的设置,比如选择是否创建桌面快捷方式、是否启用系统还原等。这些设置可以根据你的实际需求进行选择。安装程序会自动复制必要的文件到硬盘上,并在完成后提示你重启计算机。
重启计算机后,系统会自动进行一系列的配置过程,比如初始化硬件、设置用户账户等。这些过程完成后,你就可以正式使用新安装的操作系统了。
此外,如果你使用的是U盘启动的方式来安装系统,虚拟光驱同样可以发挥作用。首先,你需要在U盘中导入PE启动工具以及系统ISO镜像文件。然后,重启电脑并通过BIOS或UEFI设置将U盘设置为启动盘。启动后,进入PE环境,找到并启动虚拟光驱软件,加载U盘中的系统ISO文件。接下来的步骤与前面提到的基本相同,通过虚拟光驱中的“setup.exe”文件来安装操作系统。
在使用虚拟光驱安装系统的过程中,有几点需要注意。首先,确保下载的ISO镜像文件是完整且未损坏的,否则可能会导致安装失败。其次,在安装过程中,尽量避免进行其他操作,以免干扰安装进程。最后,在安装完成后,及时备份系统中的重要数据,以防意外丢失。
另外,虚拟光驱软件不仅可以用于安装操作系统,还可以用于加载其他类型的ISO镜像文件,比如游戏、软件安装包等。只需要将相应的ISO文件加载到虚拟光驱中,然后双击运行其中的安装程序即可。
总的来说,利用虚拟光驱安装操作系统是一种简单且高效的方法。通过虚拟光驱软件,你可以轻松加载并安装各种操作系统的ISO镜像文件,无需依赖真实的光盘驱动器。这种方法不仅节省了时间和精力,还提高了安装过程的灵活性和便捷性。因此,对于需要安装操作系统的用户来说,掌握利用虚拟光驱进行安装的方法无疑是一项非常实用的技能。
-
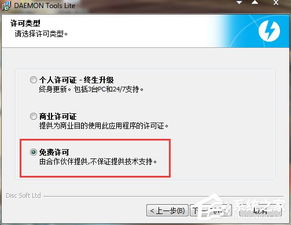 在Windows 7系统上安装与使用Daemon Tools虚拟光驱指南资讯攻略11-22
在Windows 7系统上安装与使用Daemon Tools虚拟光驱指南资讯攻略11-22 -
 VMware虚拟机中轻松安装Windows 8的详细指南资讯攻略11-28
VMware虚拟机中轻松安装Windows 8的详细指南资讯攻略11-28 -
 轻松学会:Ubuntu 16.04 LTS 安装指南资讯攻略11-16
轻松学会:Ubuntu 16.04 LTS 安装指南资讯攻略11-16 -
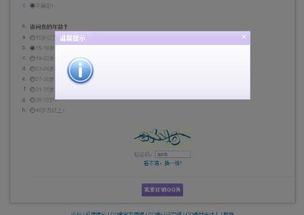 轻松学会:如何注销QQ秀步骤详解资讯攻略11-17
轻松学会:如何注销QQ秀步骤详解资讯攻略11-17 -
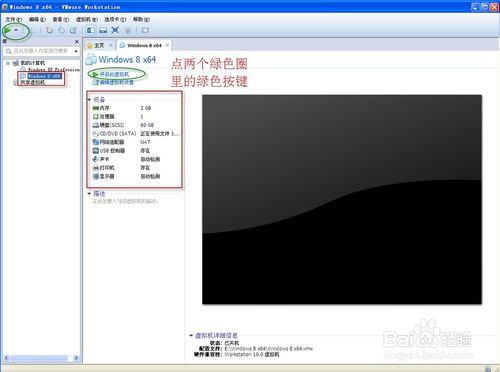 VMware虚拟机中轻松安装Windows 8教程资讯攻略11-06
VMware虚拟机中轻松安装Windows 8教程资讯攻略11-06 -
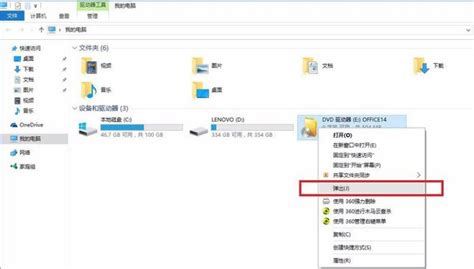 电脑启用虚拟光驱,轻松加载系统镜像!资讯攻略11-14
电脑启用虚拟光驱,轻松加载系统镜像!资讯攻略11-14