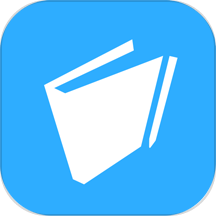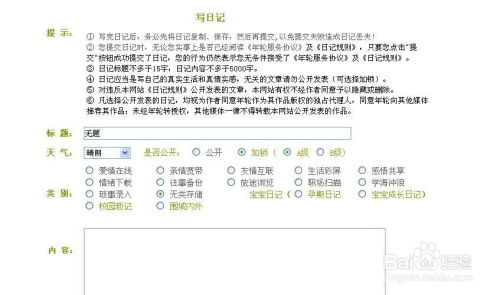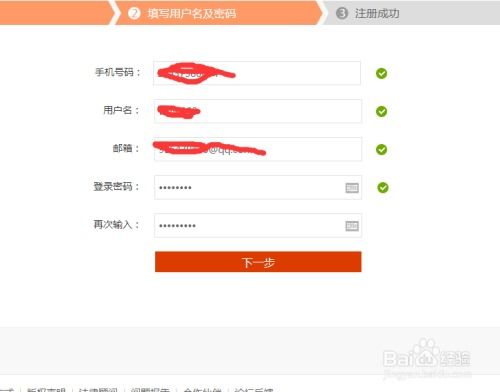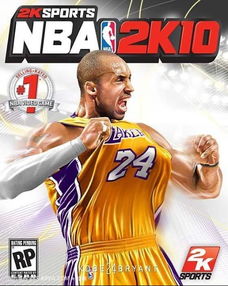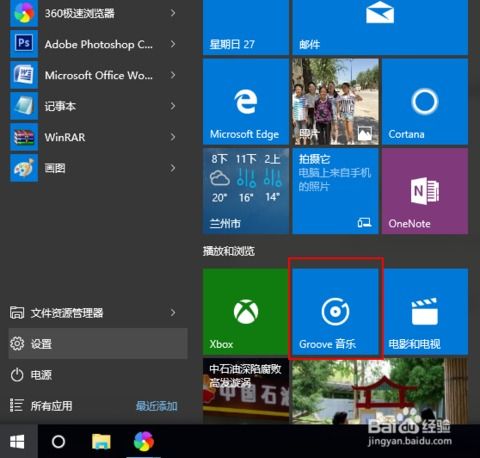如何在Oschina上使用Live Writer写博客?
使用Live Writer在OSChina上写博客,是一种便捷且高效的写作方式。OSChina作为国内知名的开源社区和技术交流平台,为开发者提供了发布技术文章、分享项目经验的空间。而Live Writer作为一款博客发布工具,能够简化博客的写作和发布流程,提升用户的写作体验。本文将详细介绍如何使用Live Writer在OSChina上写博客,帮助你更好地利用这一工具,发布高质量的技术文章。
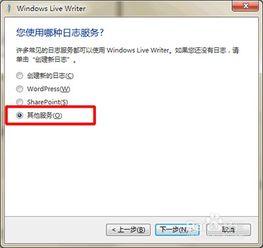
一、安装Live Writer
首先,你需要在你的电脑上安装Live Writer。目前,Windows Live Writer已经升级为Open Live Writer,但许多教程仍使用Windows Live Writer 2011或2012的版本。无论哪个版本,安装步骤大同小异。以下是Windows Live Writer 2011的安装步骤:

1. 下载Live Writer:

访问[Windows Live Writer下载页面](http://explore.live.com/windows-live-writer),下载Windows Live Writer安装包。

或者,你也可以下载包含Live Writer的Windows Essentials套件,下载地址为[http://g.live.com/1rewlive5-all/zh-cn/wlsetup-all.exe](http://g.live.com/1rewlive5-all/zh-cn/wlsetup-all.exe)。
2. 安装Live Writer:
运行下载的安装包,根据提示进行安装。
如果你只想安装Live Writer,不想安装其他组件(如MSN),请选择自定义安装。
3. 运行Live Writer:
安装完成后,在开始菜单中找到“程序”或“所有程序”,然后找到并点击“Windows Live”文件夹,选择“Windows Live Writer”打开。
二、配置Live Writer
首次运行Live Writer时,需要进行配置,以便与OSChina的博客服务连接。以下是配置步骤:
1. 选择日志服务:
打开Live Writer后,会弹出一个配置向导。在“选择日志服务”界面中,选择“其他服务”。
2. 添加博客账户:
点击“下一步”,进入“添加博客账户”界面。
在“您的日志网址”中,填写你在OSChina的个人空间首页地址,例如:`http://my.oschina.net/yourusername`(请将`yourusername`替换为你的OSChina用户名)。
3. 填写用户名和密码:
在“用户名”和“密码”字段中,填写你的OSChina登录用户名和密码。
注意:如果用户名认证失败,请确保网站前缀为`https`协议。
4. 选择博客类型:
在“Select blog type”中,选择“MetawebLog API”。
如果Live Writer无法自动找到XMLRPC地址,可以手动输入:`https://my.oschina.net/action/xmlrpc`。
5. 完成配置:
点击“下一步”,Live Writer会检查你提供的URL,并尝试自动配置博客服务。
如果配置成功,Live Writer会提示你为你的博客起个名字,然后点击“完成”。
三、撰写和发布博客
配置完成后,你就可以使用Live Writer撰写和发布博客了。以下是具体步骤:
1. 进入撰写界面:
在Live Writer主界面,点击“新建帖子”按钮,进入撰写界面。
2. 撰写博客内容:
在撰写界面中,你可以输入博客的标题和内容。
Live Writer支持富文本编辑,你可以轻松插入图片、链接和格式化文本。
你还可以选择日志分类,以便更好地管理你的博客文章。
3. 插入代码高亮:
如果你需要在博客中插入代码,可以使用代码高亮插件。
下载适用于Live Writer的代码高亮插件,例如[WindowsLiveWriter.CNBlogs.CodeHighlighter](http://files.cnblogs.com/cmt/WindowsLiveWriter.CNBlogs.CodeHighlighter.rar)。
解压插件文件,并将其复制到Live Writer的插件目录中(通常位于`C:\Program Files\Windows Live\Writer\Plugins`或`C:\Program Files (x86)\Windows Live\Writer\Plugins`)。
重启Live Writer,在插入菜单中你将看到“插入代码”按钮。
点击“插入代码”按钮,选择编程语言并粘贴代码,即可实现代码高亮。
4. 发布博客:
撰写完成后,点击工具栏上的“发布”按钮。
Live Writer会将你的博客发布到OSChina的个人空间,并自动打开浏览器进入你的个人空间,你可以看到刚刚发布的博客。
四、注意事项
1. 重新发布博客:
如果你在OSChina上删除了已发布的博客,并希望重新发布,需要再次打开Live Writer并重新发布。否则,由于博客已被删除,发布会失败且无提示。
2. 更新Live Writer:
定期检查Live Writer的更新,以获取最新的功能和修复。
你可以访问Live Writer的官方网站或微软官方网站,下载最新版本的Live Writer。
3. 备份博客内容:
在撰写和发布博客时,建议定期备份你的博客内容。
你可以将博客内容保存在本地计算机上,或使用云存储服务进行备份。
五、总结
使用Live Writer在OSChina上写博客是一种高效且便捷的方式。通过安装和配置Live Writer,你可以轻松撰写和发布高质量的技术文章。Live Writer的富文本编辑功能和代码高亮插件可以提升你的写作体验,让你的博客更加专业和易读。希望本文能帮助你更好地利用Live Writer在OSChina上发布博客,分享你的技术见解和项目经验。
- 上一篇: 通过虚拟光驱安装操作系统的步骤
- 下一篇: 领带多种系法图解教程,轻松打造优雅领型
-
 轻松学会安装与配置Windows Live Writer资讯攻略11-20
轻松学会安装与配置Windows Live Writer资讯攻略11-20 -
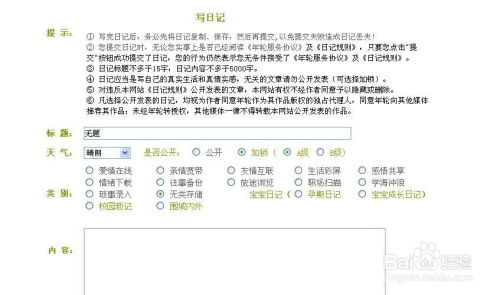 如何高效地在网上撰写日记资讯攻略11-05
如何高效地在网上撰写日记资讯攻略11-05 -
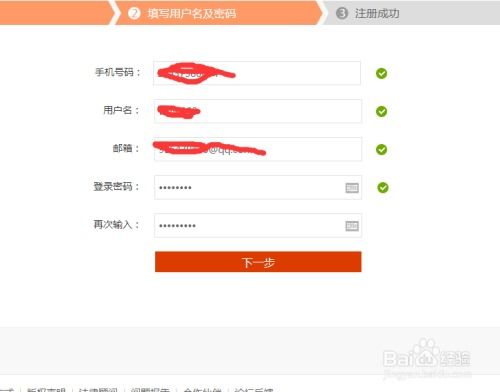 如何在CSDN博客注册并使用个人账号?资讯攻略11-05
如何在CSDN博客注册并使用个人账号?资讯攻略11-05 -
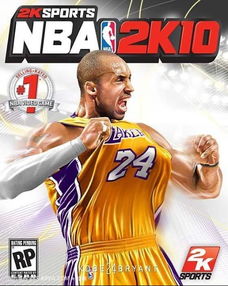 NBA Live 2010 vs NBA 2K10: Key Differences资讯攻略12-02
NBA Live 2010 vs NBA 2K10: Key Differences资讯攻略12-02 -
 NBA LIVE 2008汉化补丁:畅享篮球盛宴,中文畅玩无压力!资讯攻略01-11
NBA LIVE 2008汉化补丁:畅享篮球盛宴,中文畅玩无压力!资讯攻略01-11 -
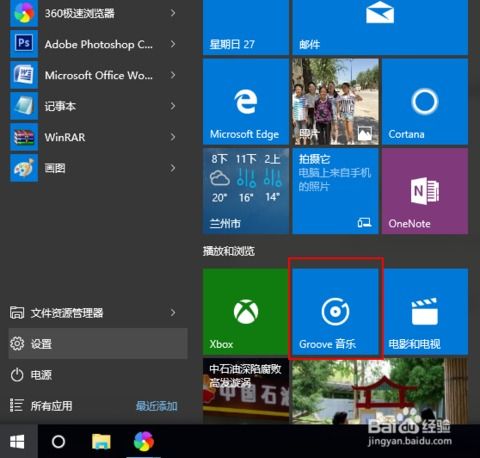 博客中音乐播放器的使用指南资讯攻略12-04
博客中音乐播放器的使用指南资讯攻略12-04