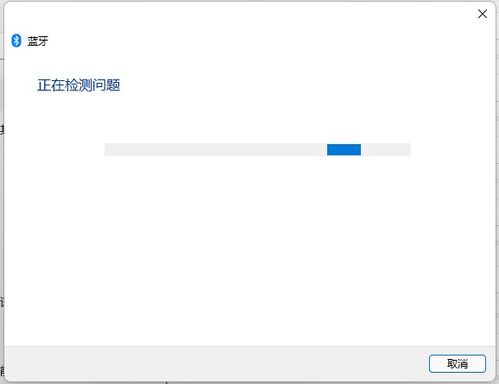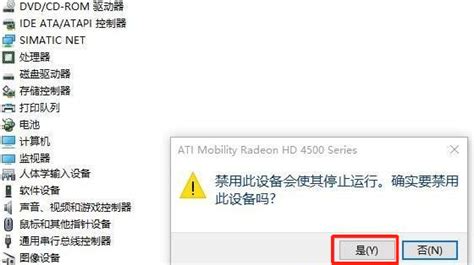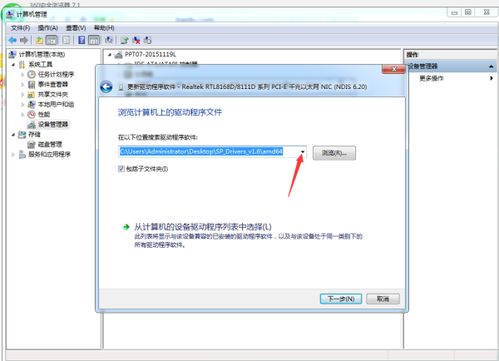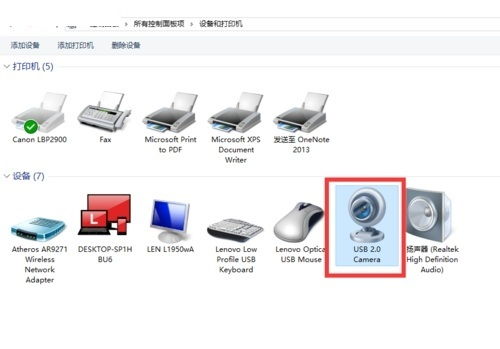Win10显卡驱动升级全攻略
在Windows 10操作系统中,显卡驱动的更新对于提升电脑性能和稳定性至关重要。显卡驱动是连接操作系统和显卡硬件之间的桥梁,它负责将操作系统发出的指令翻译成显卡能够理解的信号,从而确保图像能够正确、流畅地显示在屏幕上。随着技术的不断进步,显卡厂商会定期发布新的驱动程序,以修复旧版本中的漏洞、提升性能、增加对新游戏和应用的支持等。因此,定期更新显卡驱动是保持电脑最佳运行状态的重要一环。
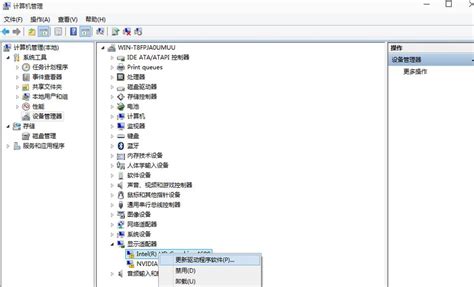
Win10显卡驱动更新的几种方法
方法一:通过设备管理器更新显卡驱动
1. 打开设备管理器

首先,你需要打开设备管理器。这可以通过多种途径实现:

右击桌面上的“此电脑”图标,选择“管理”,然后在左侧菜单中点击“设备管理器”。

或者,你可以直接按下Win+X键,选择“设备管理器”。

2. 找到显示适配器
在设备管理器中,展开“显示适配器”选项,你会看到当前安装的显卡设备。如果你的电脑有集成显卡和独立显卡,这里会显示两个设备。
3. 更新驱动程序
右击你想要更新的显卡设备,选择“更新驱动程序”。接下来,你会看到一个对话框,询问你如何搜索驱动程序。
选择“自动搜索更新的驱动程序软件”,Windows将在线搜索并安装最新的驱动程序。
等待搜索和安装过程完成,然后重启电脑以确保更改生效。
方法二:通过显卡官方网站更新驱动
1. 确定显卡型号
在更新显卡驱动之前,你需要知道你的显卡型号。这可以通过设备管理器中的“显示适配器”选项查看,也可以通过显卡驱动程序自带的工具查看。
2. 访问显卡官方网站
打开你的浏览器,访问显卡厂商的官方网站。常见的显卡厂商包括NVIDIA、AMD和Intel。
3. 下载最新的驱动程序
在显卡厂商的官方网站上,找到“驱动程序”或“支持”部分。然后,根据你的显卡型号和操作系统版本,选择并下载最新的驱动程序。
4. 安装驱动程序
下载完成后,双击安装程序并按照提示完成安装过程。在安装过程中,你可以选择自定义安装选项,根据自己的需求进行设置。
方法三:使用第三方软件更新驱动
除了上述两种方法外,你还可以使用第三方软件来更新显卡驱动。这些软件通常会自动检测你的硬件信息,并为你推荐最新的驱动程序。然而,需要注意的是,使用第三方软件时要谨慎选择,确保软件来源可靠,以避免潜在的安全风险。
更新显卡驱动时的注意事项
1. 备份重要数据
在更新显卡驱动之前,建议备份重要的数据。虽然更新驱动程序通常不会导致数据丢失,但以防万一,备份总是明智的选择。
2. 卸载旧的驱动程序
在某些情况下,你可能需要先卸载旧的显卡驱动程序,然后再安装新的驱动程序。这可以通过设备管理器或显卡驱动程序自带的卸载工具来完成。然而,需要注意的是,不是所有情况下都需要卸载旧的驱动程序。在某些情况下,直接安装新的驱动程序会覆盖旧的驱动程序。
3. 避免频繁更新
虽然更新显卡驱动可以提升性能和稳定性,但并不意味着你需要频繁地更新。除非新的驱动程序修复了你遇到的具体问题或提供了你需要的特定功能,否则频繁更新可能会带来不必要的麻烦和风险。
4. 注意兼容性
在下载和安装新的显卡驱动程序时,要确保它与你的操作系统和硬件兼容。不兼容的驱动程序可能会导致系统不稳定或无法正常工作。
5. 检查更新日志
在下载新的驱动程序之前,最好先查看更新日志以了解新版本中包含了哪些改进和修复。这有助于你判断是否需要更新驱动程序以及更新后可能带来的变化。
更新显卡驱动后的效果
更新显卡驱动后,你可能会注意到以下变化:
性能提升:新的驱动程序通常会优化显卡的性能,使其在处理图形任务时更加高效。
稳定性增强:修复了旧版本中的漏洞和错误后,新的驱动程序通常会使系统更加稳定。
兼容性改善:新的驱动程序可能会增加对新游戏、应用程序和硬件的支持。
图形质量提升:在某些情况下,新的驱动程序可能会改善图形的渲染质量,使图像更加清晰和逼真。
结论
在Windows 10操作系统中更新显卡驱动是保持电脑最佳运行状态的重要一环。通过设备管理器、显卡官方网站或第三方软件等方法,你可以轻松地更新显卡驱动程序并享受其带来的性能提升和稳定性增强。然而,在更新过程中也需要注意一些事项以确保安全和兼容性。希望本文能够帮助你正确地更新显卡驱动并提升你的电脑性能。
- 上一篇: 《斩魂剑侠》高效刷图加点全攻略
- 下一篇: 《神奇宝贝》中四大创世神揭秘!
-
 Win10正式版用户如何解决DNF游戏无法运行问题资讯攻略11-18
Win10正式版用户如何解决DNF游戏无法运行问题资讯攻略11-18 -
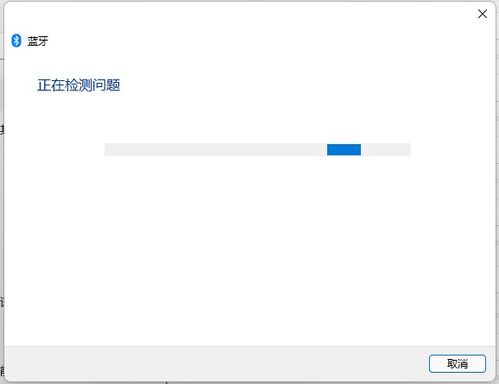 Win11蓝牙驱动升级全攻略:轻松更新,畅享无线连接!资讯攻略12-06
Win11蓝牙驱动升级全攻略:轻松更新,畅享无线连接!资讯攻略12-06 -
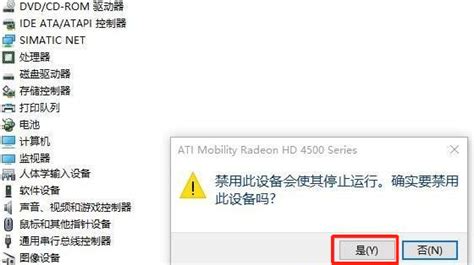 Win10双显卡轻松切换指南资讯攻略11-08
Win10双显卡轻松切换指南资讯攻略11-08 -
 WIN10系统更新步骤指南资讯攻略11-11
WIN10系统更新步骤指南资讯攻略11-11 -
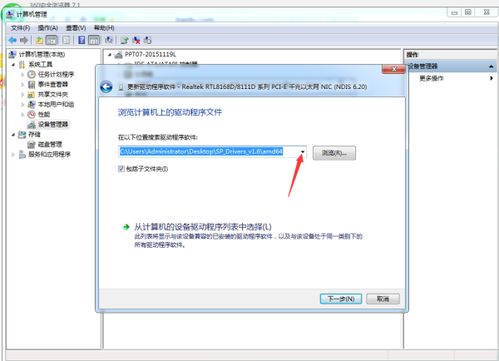 如何在Win10中添加无线网卡驱动程序?资讯攻略11-28
如何在Win10中添加无线网卡驱动程序?资讯攻略11-28 -
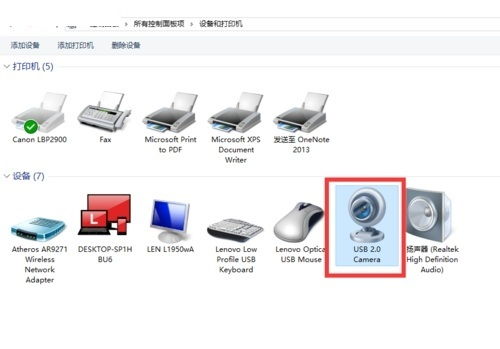 Win10系统怎么安装摄像头驱动程序?资讯攻略12-07
Win10系统怎么安装摄像头驱动程序?资讯攻略12-07