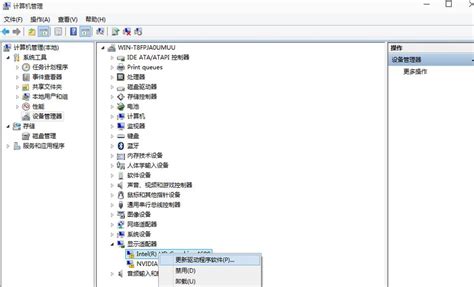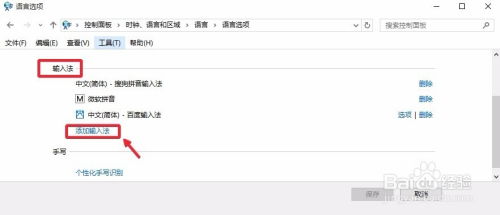Win10双显卡轻松切换指南
Win10双显卡怎么切换
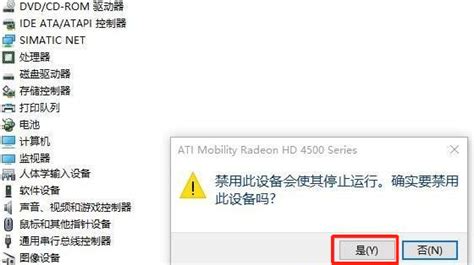
在Windows 10操作系统中,如果你的电脑配备了双显卡(通常是集成显卡和独立显卡),你可能会遇到需要在两者之间进行切换的情况。比如,当你需要进行图形密集型工作(如游戏、视频编辑等)时,你可能会希望使用性能更强的独立显卡;而在日常办公或浏览网页时,为了节能,你可能会选择使用功耗更低的集成显卡。

以下是在Windows 10中如何切换双显卡的详细步骤,这些方法适用于大多数配备了双显卡的笔记本电脑和台式机。

一、通过NVIDIA控制面板切换显卡
对于NVIDIA显卡用户,NVIDIA控制面板提供了一个直观的界面来管理显卡设置。
1. 打开NVIDIA控制面板
右键点击桌面空白处,选择“NVIDIA控制面板”选项。如果右键菜单中没有这个选项,你可能需要从开始菜单或控制面板中找到并启动它。
2. 管理3D设置
在NVIDIA控制面板中,点击左侧面板中的“管理3D设置”选项。
3. 选择全局设置或程序设置
全局设置:这里的设置将应用于所有3D程序。你可以在“首选图形处理器”下拉菜单中选择“高性能NVIDIA处理器”以启用独立显卡,或选择“集成图形”以使用集成显卡。
程序设置:如果你只想为特定程序设置显卡,可以在“程序设置”选项卡中,点击“添加”按钮,然后选择你想要设置的程序。接着,你可以在“为此程序选择首选图形处理器”下拉菜单中选择显卡。
4. 应用设置
完成设置后,点击右下角的“应用”按钮,然后点击“确定”以保存更改。
二、通过AMD Radeon Settings切换显卡
对于AMD显卡用户,AMD Radeon Settings软件提供了类似的功能。
1. 打开AMD Radeon Settings
右键点击桌面空白处,选择“AMD Radeon Settings”选项,或从开始菜单中找到并启动它。
2. 选择游戏或系统
在AMD Radeon Settings中,你可以选择“游戏”选项卡来管理特定游戏的显卡设置,或选择“系统”选项卡来管理全局设置。
3. 配置显卡设置
全局设置:在“系统”选项卡下,你可以在“可切换显卡应用程序设置”中找到“运行中的应用程序”列表。对于每个应用程序,你都可以点击旁边的下拉菜单,选择“高性能”以启用独立显卡,或选择“省电”以使用集成显卡。
游戏设置:在“游戏”选项卡下,你可以为特定游戏设置显卡。点击游戏名称旁边的“图形”按钮,然后在“图形”窗口中选择“高级”选项卡。在“首选图形处理器”下拉菜单中,你可以选择显卡。
4. 保存设置
完成设置后,确保点击窗口右下角的“应用”或“确定”按钮以保存更改。
三、通过Windows 10图形设置切换显卡
除了显卡制造商提供的控制面板外,Windows 10还提供了一个内置的图形设置选项,允许你在集成显卡和独立显卡之间进行切换。但请注意,这个功能可能不如显卡制造商提供的控制面板那么详细或全面。
1. 打开图形设置
按下`Win + I`组合键打开“设置”窗口,然后点击“系统”类别。在左侧面板中选择“显示”,然后滚动到右侧面板的底部,点击“图形设置”。
2. 添加应用
在图形设置窗口中,点击“浏览”按钮来添加你想要设置的应用程序。你也可以从“最近使用的应用”列表中直接选择。
3. 选择图形首选项
对于每个已添加的应用程序,你都可以点击其旁边的下拉菜单,然后选择“节能”以使用集成显卡,或选择“高性能”以启用独立显卡。
4. 保存设置
完成设置后,关闭图形设置窗口。这些更改将立即生效。
四、注意事项
1. 驱动程序更新
确保你的显卡驱动程序是最新的。过时的驱动程序可能会导致显卡切换功能无法正常工作。你可以从显卡制造商的官方网站下载并安装最新的驱动程序。
2. 电源计划
Windows 10的电源计划也会影响显卡的切换。如果你选择了“高性能”电源计划,系统可能会更倾向于使用独立显卡;而如果你选择了“节能”电源计划,系统则可能会更倾向于使用集成显卡。你可以在“控制面板”中的“电源选项”中查看和更改电源计划。
3. 硬件兼容性
不是所有的电脑都支持显卡切换功能。这通常取决于你的硬件配置和BIOS/UEFI设置。如果你的电脑不支持显卡切换,你可能需要查阅电脑制造商的文档或联系技术支持以获取更多信息。
4. 游戏和应用程序兼容性
有些游戏和应用程序可能不支持显卡切换功能,
- 上一篇: 大衣哥首次登台是在什么时候?
- 下一篇: 揭秘:一键下载QQ空间克隆的神奇方法!
-
 轻松学会!电脑双显卡如何切换到独立显卡资讯攻略11-26
轻松学会!电脑双显卡如何切换到独立显卡资讯攻略11-26 -
 Win10电脑轻松实现Win7双系统安装指南资讯攻略11-26
Win10电脑轻松实现Win7双系统安装指南资讯攻略11-26 -
 联想笔记本如何启用并切换到独立显卡资讯攻略11-06
联想笔记本如何启用并切换到独立显卡资讯攻略11-06 -
 轻松掌握:在Win10桌面快速显示NVIDIA控制面板的技巧资讯攻略11-19
轻松掌握:在Win10桌面快速显示NVIDIA控制面板的技巧资讯攻略11-19 -
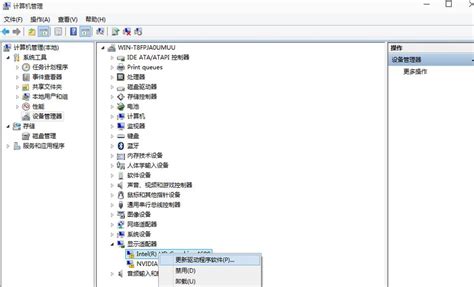 Win10显卡驱动升级全攻略资讯攻略11-25
Win10显卡驱动升级全攻略资讯攻略11-25 -
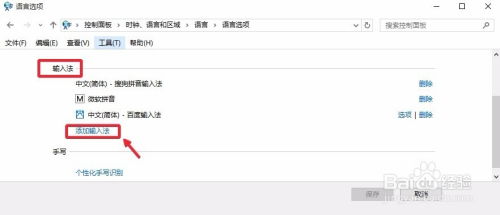 Win10系统:轻松设置五笔拼音混合输入法教程资讯攻略11-16
Win10系统:轻松设置五笔拼音混合输入法教程资讯攻略11-16