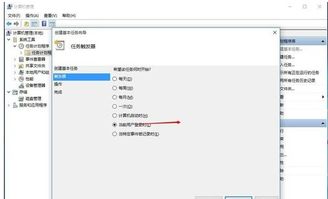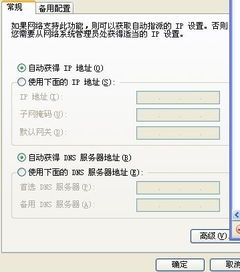轻松学会:在Windows系统中创建新的宽带连接
在Windows系统中,新建宽带连接是连接互联网的重要步骤,无论是家庭用户还是企业用户,都需要掌握这一基本操作技能。下面,我们将从多个维度详细介绍如何在Windows系统中新建宽带连接,涵盖Windows XP、Windows 7、Windows 8以及Windows 10等不同版本的系统。
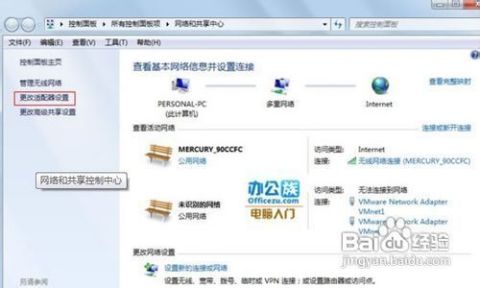
Windows XP系统如何新建宽带连接
对于较老的Windows XP系统,新建宽带连接的步骤如下:

1. 找到“网上邻居”图标:
首先,在系统桌面的任务栏附近找到“网上邻居”图标,通常这个图标会显示为一个带有电脑的图标。
2. 打开网络连接属性:
使用鼠标右键点击“网上邻居”图标,在弹出的菜单中选择“属性(R)”。这会打开网络连接窗口。
3. 创建新的连接:
在网络连接窗口中,点击左侧网络任务下的“创建一个新的连接”。
4. 新建连接向导:
在新建连接向导对话框中,直接点击“下一步(N)”按钮。
5. 选择连接类型:
勾选“连接到 Internet(C)”选项,然后点击“下一步(N)”按钮。
6. 选择连接方式:
根据实际情况选择连接方式,对于大多数家庭用户来说,默认选择“手动设置我的连接(M)”并点击“下一步(N)”。
7. 选择宽带连接:
选择“用要求用户名和密码的宽带连接来连接(U)”选项,然后点击“下一步(N)”。
8. 输入用户信息:
键入网络提供商登记的用户名和密码(注意区分大小写),然后点击“下一步(N)”。
9. 创建快捷方式:
勾选“在我的桌面上添加一个到此连接的快捷方式(S)”选项,然后点击“完成”按钮结束设置。
10. 连接网络:
通过双击桌面上的宽带连接图标,即可弹出拨号窗口,输入用户名和密码后点击“连接”按钮即可连接到互联网。
Windows 7系统如何新建宽带连接
对于Windows 7系统,新建宽带连接的步骤如下:
1. 打开网络和共享中心:
在系统桌面找到“网络”图标,使用鼠标右键点击,在弹出菜单中选择“属性(R)”。这会打开网络和共享中心窗口。
2. 设置新的连接:
在网络和共享中心窗口中,点击“设置新的连接或网络”。
3. 选择连接方式:
在弹出的设置连接或网络对话框中,选择“连接到 Internet”选项,然后点击“下一步(N)”。
4. 选择宽带连接:
在连接方式下选择“宽带(PPPoE)(R)”选项。
5. 输入用户信息:
键入网络服务器提供商登记的用户名和密码,然后点击“连接(C)”按钮。注意用户名和密码均区分大小写。
6. 完成设置:
系统设置完毕后点击“关闭(C)”按钮。如果希望立即连接,可以点击“立即连接(N)”选项打开拨号界面。
7. 创建桌面快捷方式:
返回网络和共享中心,点击左侧菜单的“更改适配器设置”。在适配器界面中,找到刚才创建的宽带连接并右键点击,选择“创建快捷方式(S)”。根据提示点击“是(Y)”按钮,即可在桌面上创建宽带连接快捷方式。
Windows 8系统如何新建宽带连接
Windows 8系统新建宽带连接的步骤如下:
1. 打开网络和共享中心:
在传统桌面上,将鼠标移动到右下角托盘区域的网络状态图标上,右键点击选择“打开网络和共享中心”。
2. 设置新的连接:
在弹出的窗口中,点击“设置新的连接或网络”。
3. 选择连接方式:
在弹出的设置连接或网络对话框中,选择“连接到 Internet”选项,然后点击“下一步(N)”。
4. 选择宽带连接:
选择“宽带(PPPoE)(R)”选项。
5. 输入用户信息:
根据实际情况,键入用户名、密码和连接名称(注意区分大小写),然后点击“连接(C)”按钮。如果是家庭用户,可以勾选“记住此密码(R)”选项,避免每次都需要输入密码。
6. 等待连接:
系统将自动进行连接,等待连接完毕后点击“关闭(C)”按钮。
7. 连接网络:
重新启动操作系统后,如需连接宽带,只需点击托盘处网络状态图标,然后点击“连接(C)”按钮即可拨号。
Windows 10系统如何新建宽带连接
Windows 10系统新建宽带连接的步骤如下:
1. 打开网络和共享中心:
鼠标右键点击任务栏右下角的“网络”图标,选择“打开网络和共享中心”。
2. 更改适配器设置:
进入“网络和共享中心”后,选择左边栏的“更改适配器设置”。
3. 创建新的宽带连接:
在适配器设置界面中,点击菜单栏的“文件”选项,选择“新建连接向导”或直接找到“设置新的连接或网络”选项。选择“连接到 Internet”,然后点击“下一步”。
4. 选择宽带连接:
选择“宽带(PPPoE)(R)”选项。
5. 输入用户信息:
输入网络账户的用户名和密码,然后命名这个网络连接,点击“连接”按钮。
6. 完成设置:
等待系统提示创建Internet连接成功。
7. 创建桌面快捷方式:
在网络连接界面中,找到新建的宽带连接图标,右键点击选择“创建快捷方式”,将快捷方式放到桌面上,以便快速连接网络。
注意事项
在输入用户名和密码时,一定要注意区分大小写。
在创建宽带连接时,尽量不要随意更改默认设置,以免影响连接的稳定性。
在使用拨号连接时,确保已经正确输入ISP提供的用户名和密码。
如果需要自动连接网络,可以在Windows 10系统中,右键点击宽带连接图标,选择“属性”,在“选项”选项卡中勾选“记住我的凭据”,然后将宽带连接快捷方式复制到“启动”文件夹中。
通过以上步骤,无论是使用Windows XP、Windows 7、Windows 8还是Windows 10系统,你都可以轻松新建宽带连接并连接到互联网。掌握这些基本操作技能,不仅有助于提升工作效率,还能更好地享受互联网带来的便利。
- 上一篇: 初级会计成绩查询全攻略
- 下一篇: 炉石传说国服激活码,淘宝售价揭秘及获取攻略
-
 Windows系统怎样新建宽带连接?资讯攻略11-13
Windows系统怎样新建宽带连接?资讯攻略11-13 -
 Win7系统快速打开本地宽带连接的教程资讯攻略11-07
Win7系统快速打开本地宽带连接的教程资讯攻略11-07 -
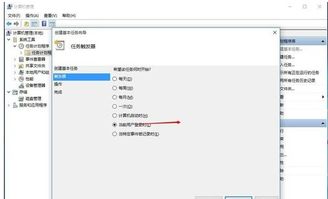 Win 10开机秒连宽带,轻松设置自动连接!资讯攻略11-10
Win 10开机秒连宽带,轻松设置自动连接!资讯攻略11-10 -
 轻松解决宽带连接错误815,一键修复指南资讯攻略12-03
轻松解决宽带连接错误815,一键修复指南资讯攻略12-03 -
 如何设置Win10系统开机自动连接宽带资讯攻略11-24
如何设置Win10系统开机自动连接宽带资讯攻略11-24 -
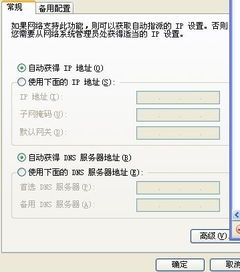 解决宽带连接中netcfg.hlp文件缺失的问题资讯攻略01-25
解决宽带连接中netcfg.hlp文件缺失的问题资讯攻略01-25