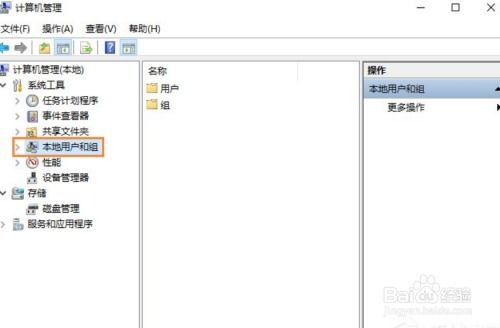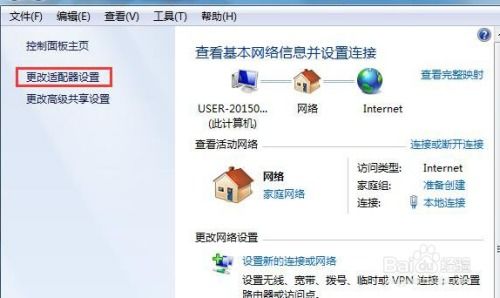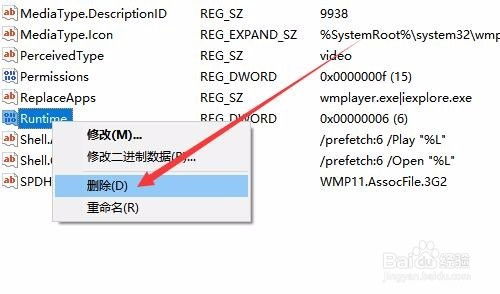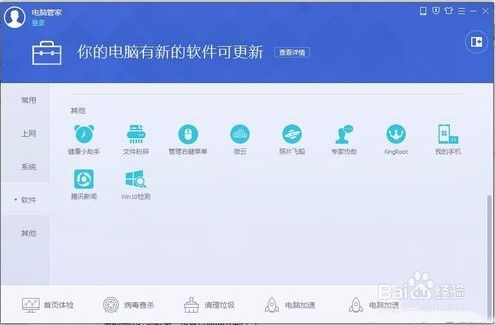Win 10开机秒连宽带,轻松设置自动连接!
怎样在Win 10里设置开机自动连接宽带
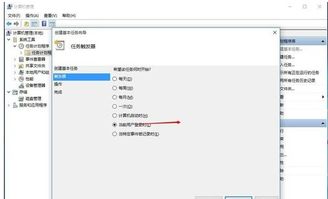
在Windows 10系统中,设置开机自动连接宽带可以极大地提高我们的上网效率,避免每次开机后都需要手动进行宽带连接的繁琐步骤。以下是几种常见且实用的方法,帮助你在Win 10系统中实现开机自动连接宽带。

方法一:通过“任务计划程序”设置自动连接
1. 打开计算机管理
首先,右键单击Win10系统的“开始”菜单,选择“计算机管理”。这将打开计算机管理窗口。
2. 创建基本任务
在计算机管理窗口的左侧,找到并点击“任务计划程序”。然后,在右侧的任务计划程序上右键单击,选择“创建基本任务”。
3. 设置任务名称和触发条件
在弹出的创建基本任务向导中,输入任务名称,例如“自动宽带连接”。然后点击“下一步”。在接下来的界面中,选择“当计算机启动时”作为任务的触发条件,并点击“下一步”。
4. 选择启动程序
在任务操作选项中,选择“启动程序”,然后点击“下一步”。
5. 设置启动程序和脚本
在程序或脚本设置下,输入“rasdial 宽带连接 用户名 密码”,其中“宽带连接”是你的宽带连接名称,用户名和密码分别是你的宽带账号和密码。注意,在输入时需要在宽带连接名称、用户名和密码之间加上空格。例如:“rasdial 宽带连接 037160966800 12345678”。输入完成后,点击“下一步”。
6. 完成设置
在弹出的提示窗口中,点击“是”以确认创建任务。然后,选择“是”以在任务创建完成后打开任务属性对话框。
7. 配置任务属性
在任务属性对话框中,点击“条件”选项卡,然后取消勾选“只有在计算机使用交流电源时才启动该任务”。这个选项主要用于笔记本用户,确保在没有外接电源的情况下也能自动连接宽带。最后,点击“确定”完成设置。
8. 重启计算机
完成上述设置后,重启计算机,验证是否能够在开机时自动连接宽带。
方法二:通过“网络和Internet”设置自动连接
1. 打开设置
首先,点击桌面左下角的四方框图标(开始菜单),在弹出的新窗口中,找到并点击“设置”选项。
2. 进入网络和Internet设置
在设置窗口中,找到并点击“网络和Internet”选项。
3. 选择拨号连接
在“网络和Internet”窗口的左侧,点击“拨号”选项。这将显示当前系统中的拨号连接。
4. 更改适配器选项
在拨号连接的右侧,点击“更改适配器选项”。这将打开一个新的窗口,显示所有网络连接。
5. 创建宽带连接快捷方式
在新窗口中,找到“宽带连接”的图标,右键单击该图标,选择“创建快捷方式”。当弹出提示“Windows无法在当前位置创建快捷方式。要把快捷方式放在桌面上吗?”时,点击“是”。
6. 复制快捷方式到启动文件夹
双击打开“此电脑”,在地址栏中输入“C:\ProgramData\Microsoft\Windows\Start Menu\Programs\StartUp”,然后按下回车键。这将打开启动文件夹。将刚才在桌面上创建的宽带连接快捷方式复制到这个文件夹中。
7. 重启计算机
完成上述步骤后,重启计算机。在开机时,系统将自动运行启动文件夹中的宽带连接快捷方式,从而实现开机自动连接宽带。
方法三:通过“控制面板”设置自动连接
1. 打开控制面板
首先,打开“开始”菜单,选择“控制面板”。
2. 进入网络和Internet设置
在控制面板中,找到并点击“网络和Internet”选项。
3. 打开网络和共享中心
在新窗口中,找到并点击“网络和共享中心”。
4. 更改适配器设置
在网络和共享中心界面中,点击左侧的“更改适配器设置”。
5. 设置宽带连接属性
在新窗口中,找到你要设置的宽带连接,右键单击选择“属性”。在属性窗口中,找到并点击“Internet协议版本4(TCP/IPv4)”,然后点击“属性”。在这里,你可以设置DNS服务器地址等网络参数。
6. 配置拨号选项
回到宽带连接的属性窗口,点击“选项”选项卡。在拨号选项部分,取消勾选所有选项,然后点击“确定”。这将确保宽带连接在启动时自动拨号,无需手动输入账号和密码。
7. 创建任务计划
接下来,按照方法一中的步骤,通过任务计划程序创建一个在登录时启动的任务
- 上一篇: 航班到达时间如何实时查询?
- 下一篇: 家常美味秘籍:完美烹饪茶油鸭的绝妙做法
-
 轻松解决Win7电脑频繁自动弹出拨号连接问题!资讯攻略11-07
轻松解决Win7电脑频繁自动弹出拨号连接问题!资讯攻略11-07 -
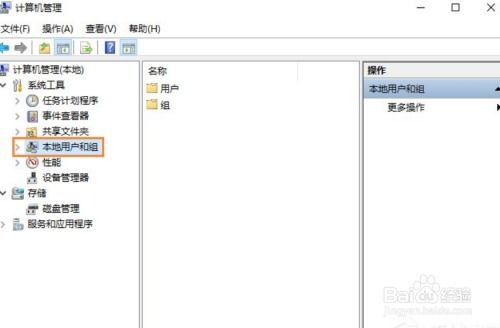 如何在Windows 10中取消开机密码?资讯攻略11-09
如何在Windows 10中取消开机密码?资讯攻略11-09 -
 Win10开机加速秘籍:轻松修改启动项,让电脑秒速开机!资讯攻略11-15
Win10开机加速秘籍:轻松修改启动项,让电脑秒速开机!资讯攻略11-15 -
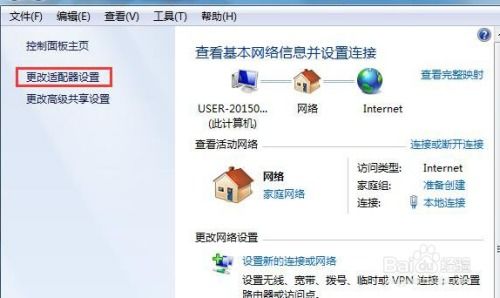 Win7电脑总自动弹出拨号连接?教你几招轻松解决!资讯攻略11-07
Win7电脑总自动弹出拨号连接?教你几招轻松解决!资讯攻略11-07 -
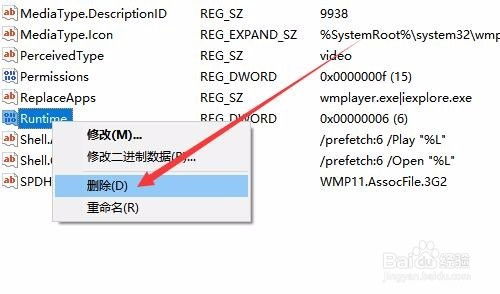 Win10开机遇到Runtime Error该如何解决?资讯攻略11-06
Win10开机遇到Runtime Error该如何解决?资讯攻略11-06 -
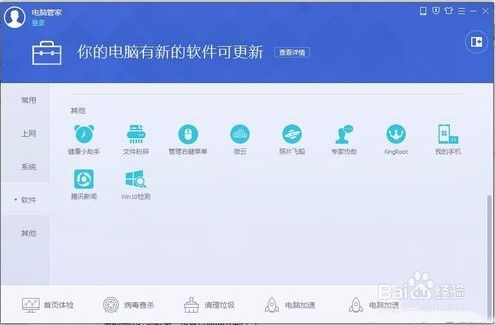 腾讯电脑管家如何关闭Win10自动更新?资讯攻略11-08
腾讯电脑管家如何关闭Win10自动更新?资讯攻略11-08