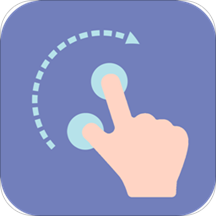RD客户端,全称Microsoft Remote Desktop,是微软开发的官方Windows远程工具。它允许用户在不同设备上远程连接并控制Windows系统的桌面,实现跨平台、跨设备的无缝协作。
【rd客户端简介】
RD客户端提供了Windows、Android、iOS、Mac等多个平台的版本,使得用户可以在这些平台上轻松实现远程桌面连接。通过RD客户端,用户可以访问远程电脑上的文件、应用程序和资源,就像在本地使用一样。同时,RD客户端还支持多点触摸体验、音频和视频传输等功能,为用户提供了更加便捷、高效的远程操作体验。

【rd客户端技巧】
1. 快速连接:用户可以通过在RD客户端中添加远程电脑的信息,实现快速连接。只需输入电脑的名称、用户名和密码等信息,即可轻松建立远程连接。
2. 管理连接:RD客户端的连接中心可以管理所有远程连接,用户可以方便地查看、编辑和删除连接信息。同时,还可以通过连接中心快速切换到不同的远程桌面。
3. 优化性能:RD客户端支持RemoteFX技术,该技术可以优化远程桌面的性能和图像质量,使得用户在远程操作时能够获得更加流畅、清晰的体验。
4. 安全连接:RD客户端采用了先进的安全技术,如网络层认证申请(NLA)等,确保用户在远程连接过程中的数据安全。
【rd客户端内容】
1. 远程桌面连接:RD客户端的核心功能是远程桌面连接,它允许用户在不同设备之间建立远程连接,实现跨平台的桌面共享和操作。
2. 多点触控支持:RD客户端支持多点触控体验,用户可以通过触摸屏幕来操作远程电脑,如同在本地使用一样。
3. 音频和视频传输:RD客户端支持音频和视频传输功能,使得用户在远程操作时能够享受到高质量的音频和视频体验。
4. 本地设备重定向:RD客户端可以将本地设备(如剪贴板、麦克风、相机等)重定向到远程电脑上,方便用户在远程操作时使用这些设备。
【rd客户端用法】
1. 下载并安装RD客户端:用户可以在微软官方网站或应用商店下载RD客户端的安装包,并按照提示进行安装。
2. 启用远程桌面:在需要被远程控制的电脑上,启用远程桌面功能。这可以通过在Windows的设置中找到“远程桌面”选项,并打开“启用远程桌面”开关来完成。
3. 添加远程电脑信息:打开RD客户端,点击右上角的“+”按钮,选择“添加电脑”,然后输入远程电脑的名称、用户名和密码等信息。如果需要,还可以输入电脑的IP地址或域名。
4. 建立远程连接:在添加完远程电脑信息后,点击“保存”按钮。然后返回到RD客户端的主界面,点击刚刚添加的远程电脑名称,即可建立远程连接。
5. 开始远程操作:建立远程连接后,用户就可以在自己的设备上操作远程电脑了。可以使用鼠标、键盘或触摸屏等设备来进行操作,如同在本地使用一样。
【rd客户端测评】
RD客户端作为一款官方出品的Windows远程工具,具有高度的稳定性和兼容性。它提供了丰富的功能和便捷的操作方式,使得用户能够轻松实现跨平台、跨设备的远程协作。同时,RD客户端还采用了先进的安全技术,确保用户在远程连接过程中的数据安全。综合来看,RD客户端是一款值得推荐的Windows远程工具。