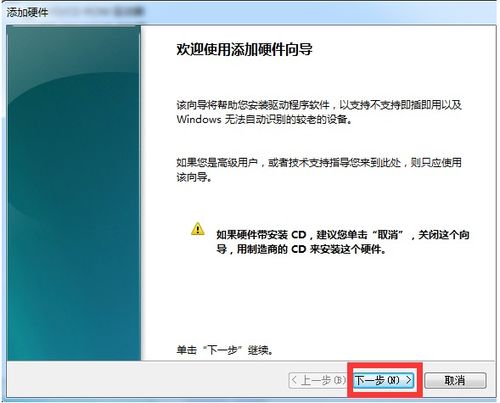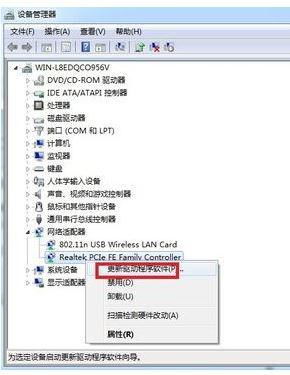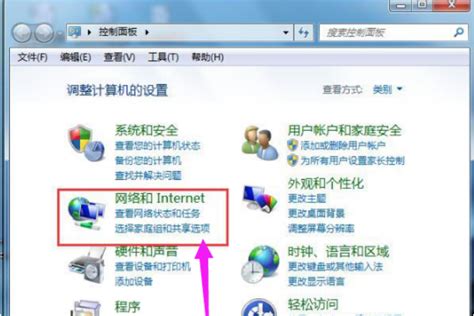Win7系统快速打开本地宽带连接的教程
在Windows 7操作系统中,本地宽带连接是访问互联网的一种基本方式。对于初次使用Win7的用户或者遇到网络连接问题的用户来说,如何打开和配置本地宽带连接可能会成为一个难题。本文将详细介绍在Windows 7系统中如何打开本地宽带连接的步骤,并提供一些常见问题的解决方法,帮助用户顺利连接到互联网。

首先,我们需要了解本地宽带连接的基本概念。本地宽带连接,通常指的是通过ADSL(非对称数字用户线路)或其他宽带技术(如光纤、有线电视网络等)连接到互联网的方式。在Windows 7中,本地宽带连接是通过“网络和共享中心”进行管理的。
一、通过“网络和共享中心”打开本地宽带连接
1. 打开“网络和共享中心”
在Windows 7中,可以通过多种方式打开“网络和共享中心”。最常见的方法是通过任务栏右下角的网络图标。点击网络图标,在弹出的菜单中选择“打开网络和共享中心”。
2. 更改适配器设置
在“网络和共享中心”窗口中,找到并点击左侧的“更改适配器设置”链接。这将打开“网络连接”窗口,显示当前计算机上所有的网络连接。
3. 找到并启用本地宽带连接
在“网络连接”窗口中,你会看到多个网络连接图标,如“本地连接”、“无线网络连接”以及可能的“宽带连接”等。找到名为“宽带连接”的图标(有时可能是用户自定义的名称),右键点击它,然后选择“启用”。
如果“宽带连接”图标不存在,可能需要手动创建一个。这通常发生在首次设置宽带连接时。
二、手动创建宽带连接
如果“网络连接”窗口中没有“宽带连接”图标,你需要手动创建一个。以下是创建宽带连接的步骤:
1. 打开“网络和共享中心”
同样地,通过任务栏右下角的网络图标或开始菜单中的“控制面板”进入“网络和共享中心”。
2. 设置新的连接或网络
在“网络和共享中心”窗口中,点击左侧的“设置新的连接或网络”链接。
3. 选择连接到Internet
在弹出的“设置连接或网络”窗口中,选择“连接到Internet”,然后点击“下一步”。
4. 选择宽带(PPPoE)
在接下来的窗口中,选择“宽带(PPPoE)(R)”,这是大多数家庭宽带连接使用的协议。然后点击“下一步”。
5. 输入ISP信息
在“宽带连接”窗口中,输入你的ISP(互联网服务提供商)提供的用户名和密码。这些信息通常是在你办理宽带业务时由ISP提供的。你还可以选择是否要为此连接创建快捷方式,建议勾选以便快速访问。
6. 连接
点击“连接”按钮,Windows 7将尝试使用你提供的用户名和密码建立宽带连接。如果一切正常,你应该能够成功连接到互联网。
三、解决常见问题
在使用本地宽带连接时,可能会遇到一些常见问题。以下是一些常见问题的解决方法:
1. 无法连接到Internet
如果无法连接到Internet,首先检查宽带连接是否已启用。此外,确保你的宽带调制解调器已正确连接并打开电源。还可以尝试重新输入ISP提供的用户名和密码,或联系ISP寻求帮助。
2. 连接速度慢
如果连接速度变慢,可能是由于多种原因造成的。首先,尝试重启你的计算机和调制解调器。此外,检查是否有其他设备在占用带宽,如正在下载或上传大量数据的设备。还可以尝试更新你的网络驱动程序或联系ISP了解是否有网络维护或升级活动。
3. 错误代码
有时,在尝试建立宽带连接时,Windows 7会显示一个错误代码。这些错误代码可以提供有关问题的更多信息。例如,错误代码651通常表示调制解调器无法连接到远程计算机。这可能是由于线路问题、ISP服务器故障或调制解调器配置错误造成的。对于具体的错误代码,你可以在网上搜索相应的解决方案或在ISP的支持网站上查找帮助。
4. 无法找到宽带连接图标
如果无法在“网络连接”窗口中找到宽带连接图标,可能是因为宽带连接已被删除或从未创建过。按照上面的步骤手动创建一个新的宽带连接即可解决问题。
5. 安全警告
在建立宽带连接时,Windows 7可能会显示一个安全警告,询问你是否要允许程序更改计算机的设置。这是正常的,因为建立网络连接需要更改网络配置。点击“是”以继续。
四、总结
在Windows 7中打开和配置本地宽带连接是连接互联网的基本步骤之一。通过“网络和共享中心”和“网络连接”窗口,你可以轻松地管理你的宽带连接。如果遇到问题,可以尝试重启计算机和调制解调器、更新网络驱动程序或联系ISP寻求帮助。希望这篇文章能帮助你顺利建立宽带连接并享受高速的互联网访问体验。
记住,保持你的系统和网络驱动程序最新是非常重要的,这可以帮助你避免许多常见的网络问题
- 上一篇: 揭秘:枸杞泡酒喝的惊人健康益处!
- 下一篇: 揭秘:轻松告别眼纹的神奇小妙招
-
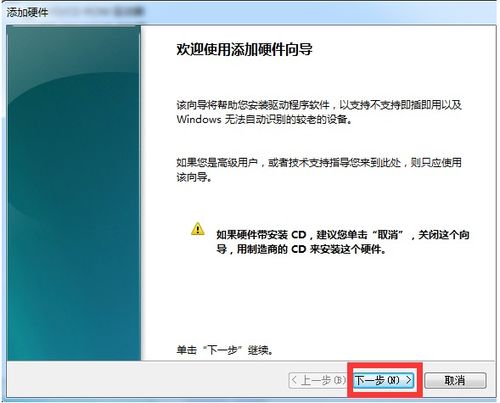 Win7系统快速创建本地连接教程资讯攻略11-15
Win7系统快速创建本地连接教程资讯攻略11-15 -
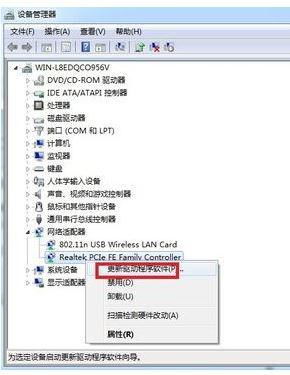 Win7系统中本地连接消失怎么恢复?资讯攻略12-07
Win7系统中本地连接消失怎么恢复?资讯攻略12-07 -
 Win7系统中恢复本地连接的方法资讯攻略11-05
Win7系统中恢复本地连接的方法资讯攻略11-05 -
 如何设置Win10系统开机自动连接宽带资讯攻略11-24
如何设置Win10系统开机自动连接宽带资讯攻略11-24 -
 轻松解决Win7电脑频繁自动弹出拨号连接问题!资讯攻略11-07
轻松解决Win7电脑频繁自动弹出拨号连接问题!资讯攻略11-07 -
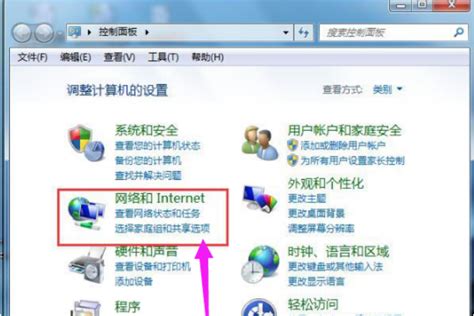 Win7电脑频繁自动弹出拨号连接怎么办?资讯攻略11-29
Win7电脑频繁自动弹出拨号连接怎么办?资讯攻略11-29