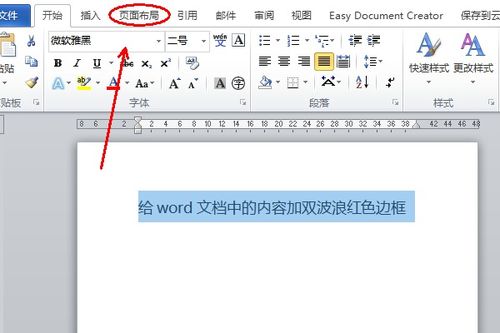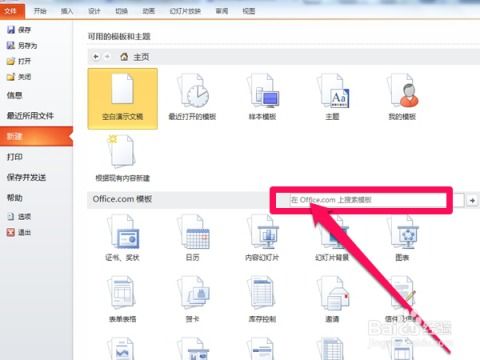如何在PPT中为图形应用透明填充色
轻松掌握!如何在PPT中为图形填充透明色
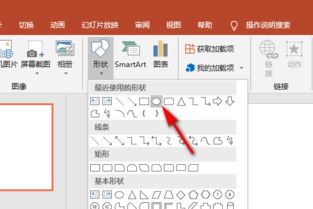
在制作PPT时,为了增强演示文稿的视觉效果,我们通常会给图形填充各种颜色。然而,你是否想过给图形填充透明色呢?透明色不仅可以使图形与背景更好地融合,还能创造出层次感和动态效果。那么,如何在PPT中给图形填充透明色呢?接下来,就让我们一起探讨这个有趣且实用的技巧吧!
首先,我们需要明确一点:PPT中的“透明色”并非严格意义上的颜色,而是一种颜色透明度的调节。通过调整颜色的透明度,我们可以让图形呈现出不同程度的透明效果,从而实现与背景的融合或突出显示。
一、打开PPT并插入图形
打开你的PPT演示文稿,在需要插入图形的幻灯片上,点击“插入”选项卡,然后选择“形状”。在弹出的形状列表中,选择你喜欢的形状,比如矩形、圆形、多边形等。在幻灯片上拖动鼠标绘制出你想要的图形大小。
二、选择填充颜色
选中你刚刚绘制的图形,点击右键,在弹出的快捷菜单中选择“设置形状格式”。或者直接在上方的格式工具栏中找到“形状格式”选项。在“形状格式”中,你会看到一个“填充”按钮。点击它,会弹出一个下拉菜单,其中包含了多种填充选项,如纯色填充、渐变填充、图片或纹理填充等。
为了实现透明色填充,我们需要选择“纯色填充”。在纯色填充的选项中,你可以看到一个颜色选择器。点击颜色选择器,会弹出一个颜色面板。在这里,你可以选择你想要的颜色。但是,关键的一步在于透明度调节。
三、调节透明度
在颜色面板的下方,你会看到一个“透明度”滑块。这个滑块就是用来调节颜色透明度的。向左拖动滑块,图形的填充颜色会变得越来越透明,直到完全透明(即与背景融为一体);向右拖动滑块,图形的填充颜色则会变得越来越不透明,恢复到原始的纯色填充效果。
你可以根据自己的需要,调节透明度滑块,直到得到满意的透明色效果。调节过程中,你可以实时预览图形在幻灯片上的显示效果,以便更好地进行调整。
四、使用渐变填充实现更复杂的透明效果
除了纯色填充外,你还可以使用渐变填充来实现更复杂的透明效果。在“填充”下拉菜单中,选择“渐变填充”。然后,你会看到一个渐变填充的设置面板。在这里,你可以设置渐变的类型(线性、射线、矩形、路径)、方向、角度、颜色等。
为了实现透明效果,你需要在渐变色的停止点中设置不同的透明度。点击“添加停止点”按钮,增加一个新的停止点。然后,选中这个停止点,在颜色选择器中选择你想要的颜色,并调节透明度滑块。你可以添加多个停止点,并为每个停止点设置不同的颜色和透明度,从而实现丰富的渐变透明效果。
五、应用透明色到多个图形
在PPT中,你可能需要为多个图形填充透明色。为了节省时间和精力,你可以使用格式刷来快速应用相同的透明色设置。选中已经设置好透明色的图形,然后点击“格式刷”按钮。接着,用鼠标选中你想要应用透明色的其他图形。这样,这些图形就会继承你之前设置的透明色效果了。
六、透明色在PPT中的应用场景
透明色在PPT中有着广泛的应用场景。比如,你可以使用透明色来创建水印效果,将文字或图形以透明的方式叠加在背景上,既不影响背景内容的阅读,又能起到提示或强调的作用。此外,你还可以使用透明色来制作渐变背景、阴影效果、高光效果等,从而增强PPT的视觉效果和层次感。
七、注意事项
1. 透明色的效果会受到背景颜色的影响。因此,在选择透明色时,你需要考虑背景颜色的搭配和对比度。
2. 在使用渐变填充时,要注意渐变方向和停止点的设置。不同的渐变方向和停止点组合会产生不同的透明效果。
3. 透明色不宜过度使用。过多的透明色会使PPT看起来杂乱无章,影响整体的美观度和可读性。
4. 在调整透明度时,要实时预览效果,并根据需要进行微调。这样可以确保透明色的效果符合你的预期。
八、实战演练:制作一个带有透明色的PPT
下面,我们来通过一个简单的实例来演示如何在PPT中使用透明色。假设我们要制作一个关于环保主题的PPT,我们可以使用透明色来创建一个清新的树叶图形。
1. 打开PPT,插入一个绿色的圆形作为树叶的基本形状。
2. 选择圆形,点击右键,选择“设置形状格式”。
3. 在“填充”中选择“渐变填充”,并设置渐变的类型和颜色。
4. 添加多个停止点,为每个停止点设置不同的绿色和透明度。
5. 调整渐变的方向和角度,使树叶呈现出自然的透明效果。
6. 将树叶图形放置在幻灯片的合适位置,并添加相关的文本和背景。
通过这样的步骤,我们就成功地制作了一个带有透明色的树叶图形。这个图形不仅与环保主题相符,还通过透明色增强了视觉效果和层次感。
总之,给PPT中的图形填充透明色是一项非常实用的技巧。通过调节颜色的透明度,我们可以实现与背景的融合、突出显示、增强视觉效果等多种效果。希望本文的介绍能够帮助你掌握这一技巧,并在未来的PPT制作中灵活运用它。
- 上一篇: 如何为S4嗜血猎手沃里克(狼人)加点?天赋配置图解揭秘
- 下一篇: 手机轻松刷Q币,实用教程分享!
-
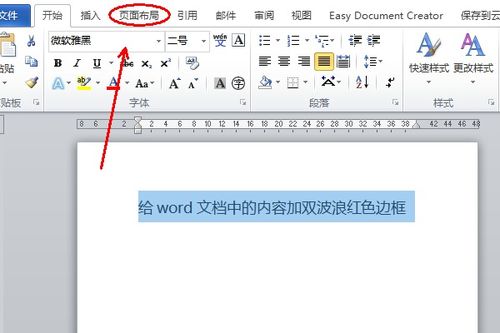 如何在Word中为图形添加阴影效果资讯攻略11-10
如何在Word中为图形添加阴影效果资讯攻略11-10 -
 PPT高效助手:Nordri Tools插件资讯攻略11-18
PPT高效助手:Nordri Tools插件资讯攻略11-18 -
 如何在Vray中为材质设置线框渲染资讯攻略11-22
如何在Vray中为材质设置线框渲染资讯攻略11-22 -
 如何在IE浏览器中让iframe背景变透明资讯攻略12-04
如何在IE浏览器中让iframe背景变透明资讯攻略12-04 -
 揭秘白鸭绒与灰鸭绒:差异何在?如何慧眼辨别?资讯攻略11-22
揭秘白鸭绒与灰鸭绒:差异何在?如何慧眼辨别?资讯攻略11-22 -
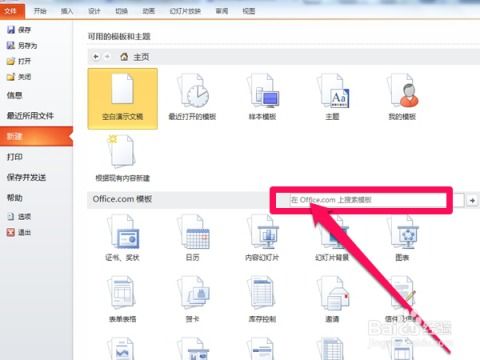 轻松学会:如何在PPT中插入精美模板?资讯攻略12-06
轻松学会:如何在PPT中插入精美模板?资讯攻略12-06