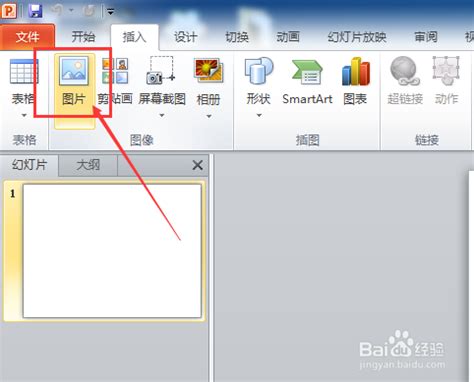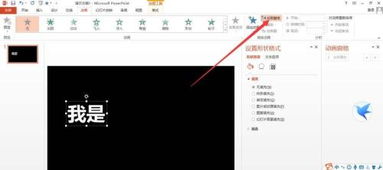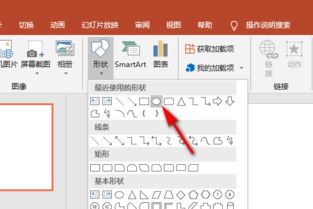轻松学会:如何在PPT中插入精美模板?
在日常工作和学习中,PPT(PowerPoint演示文稿)已成为展示信息和传达观点的重要工具。一个设计精美、内容丰富的PPT不仅能够吸引观众的注意力,还能有效提升信息传递的效果。然而,对于许多人来说,从零开始设计一个高质量的PPT模板既耗时又费力。幸运的是,PowerPoint提供了便捷的模板插入功能,能够帮助用户快速应用专业设计的模板,从而提升PPT的整体水平。本文将详细介绍如何在PPT中插入模板,帮助你轻松打造专业级演示文稿。
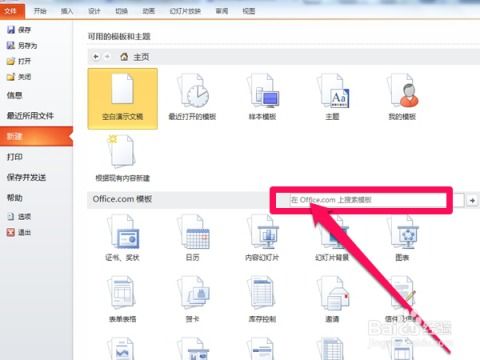
一、准备工作
在开始插入模板之前,你需要确保已经安装了Microsoft PowerPoint软件,并且拥有一个可靠的模板来源。模板可以来自Microsoft官方模板库、第三方模板网站,或者你自己之前设计并保存的模板文件。
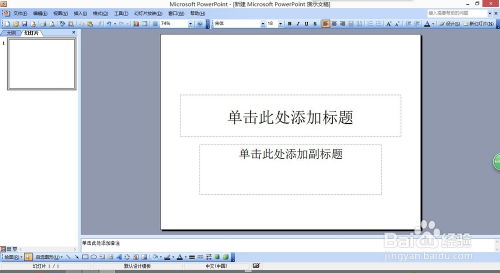
二、打开PowerPoint并创建新演示文稿
1. 首先,双击桌面上的PowerPoint图标,或者在开始菜单中搜索并启动PowerPoint软件。

2. 进入PowerPoint后,点击左上角的“文件”选项,选择“新建”来创建一个新的演示文稿。你也可以选择“打开”来导入一个现有的PPT文件,并对其进行模板修改。
三、插入内置模板
PowerPoint内置了许多设计精美的模板,你可以直接从中选择并使用。
1. 在新建的演示文稿界面中,点击右侧的“新建幻灯片”下拉菜单。
2. 在下拉菜单的底部,你会看到“从主题”选项。点击它,会弹出一个包含多个内置模板的窗口。
3. 浏览这些模板,找到一个你喜欢的,然后点击它。整个演示文稿会立即应用该模板的设计风格,包括字体、颜色、布局等。
四、插入自定义模板
如果你想要使用自己下载的或之前创建的模板,可以通过以下步骤进行插入:
1. 下载或找到模板文件:首先,确保你的模板文件(通常为.potx或.pptx格式)已经保存在你的电脑上的某个文件夹中。
2. 打开PowerPoint的设计选项卡:在PowerPoint主界面中,点击顶部的“设计”选项卡。
3. 导入模板:在设计选项卡下,你会看到一个名为“变体”或“主题”的区域,旁边通常有一个小的下拉箭头。点击这个下拉箭头,然后选择“浏览主题”。在弹出的文件选择窗口中,定位到你的模板文件,点击“打开”。
4. 应用模板:此时,你的模板会被加载到PowerPoint中,你可以在设计选项卡下预览并选择它。点击模板缩略图,整个演示文稿就会应用这个自定义模板。
五、调整模板细节
虽然模板已经为PPT提供了整体的设计风格,但你仍然可以根据需要进行一些微调,以确保演示文稿的内容与风格完美匹配。
1. 修改幻灯片布局:在“开始”选项卡下,你可以通过“版式”按钮来更改当前幻灯片的布局。选择合适的布局可以更好地展示你的内容。
2. 自定义颜色和字体:如果你想要更改模板中的某些颜色或字体,可以在设计选项卡下找到“变体”组中的“颜色”和“字体”选项。点击它们,你会看到一系列可用的颜色方案和字体组合,选择你喜欢的即可。
3. 添加或删除幻灯片:根据内容的需要,你可以通过“新建幻灯片”按钮来添加新的幻灯片,或者右键点击现有的幻灯片并选择“删除幻灯片”来删除不需要的幻灯片。
4. 调整动画效果:如果你想要为PPT添加动画效果,可以在“动画”选项卡下进行设置。不过要注意,动画效果应该适度使用,以避免分散观众的注意力。
六、保存和分享
当你对PPT的模板和内容都满意后,别忘了及时保存你的工作。点击左上角的“文件”选项,选择“保存”或“另存为”来保存你的演示文稿。
如果你想要将PPT分享给他人,可以通过电子邮件、云存储服务或USB驱动器等方式进行。确保在分享前检查文件的完整性和格式兼容性,以确保接收者能够正常查看和编辑你的演示文稿。
七、一些额外的提示
1. 模板选择:在选择模板时,要考虑你的演示文稿的主题和受众。一个适合主题的模板能够增强你的信息传递效果。
2. 保持一致性:在演示文稿中使用统一的模板和风格有助于保持内容的连贯性和专业性。避免在同一个演示文稿中使用多个风格迥异的模板。
3. 优化内容:模板只是演示文稿的一部分,更重要的是内容的质量。确保你的内容清晰、准确且引人入胜。
4. 定期更新模板库:随着设计趋势的变化,你的模板库也需要不断更新。定期浏览并下载新的模板可以帮助你保持与时俱进的设计风格。
5. 备份重要文件:定期备份你的PPT文件以防意外丢失。你可以使用云存储服务或外部硬盘来存储备份文件。
通过以上步骤,你可以轻松地在PPT中插入并使用模板,从而提升演示文稿的专业性和吸引力。记住,模板只是起点,真正让演示文稿脱颖而出的还是你的内容和表达方式。因此,在设计和准备演示文稿时,要始终关注内容的质量和观众的需求。希望这篇文章能够帮助你更好地利用PPT模板来打造精彩的演示文稿!
- 上一篇: 蚂蚁庄园:古诗中温泉养生传统之句探寻
- 下一篇: 百度2023年度报告入口在哪里?
-
 轻松学会:如何将PPT背景图保存到本地资讯攻略11-09
轻松学会:如何将PPT背景图保存到本地资讯攻略11-09 -
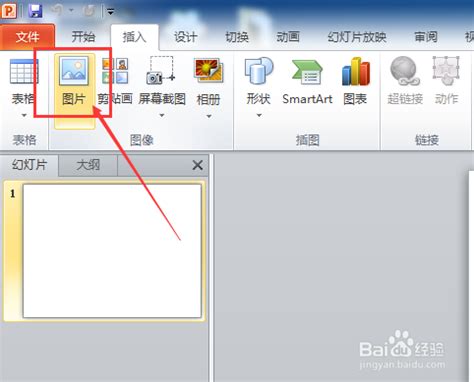 让你的PPT大放异彩:轻松掌握背景插入技巧!资讯攻略12-04
让你的PPT大放异彩:轻松掌握背景插入技巧!资讯攻略12-04 -
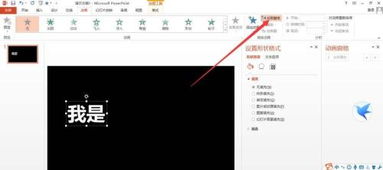 如何制作PPT中的快闪效果?资讯攻略11-18
如何制作PPT中的快闪效果?资讯攻略11-18 -
 在PPT中轻松嵌入视频的绝妙技巧资讯攻略11-18
在PPT中轻松嵌入视频的绝妙技巧资讯攻略11-18 -
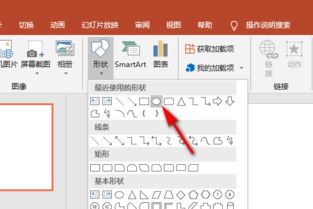 如何在PPT中为图形应用透明填充色资讯攻略11-22
如何在PPT中为图形应用透明填充色资讯攻略11-22 -
 轻松学会:如何在PowerPoint中巧妙插入对号图标?资讯攻略11-09
轻松学会:如何在PowerPoint中巧妙插入对号图标?资讯攻略11-09