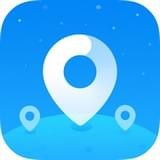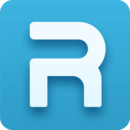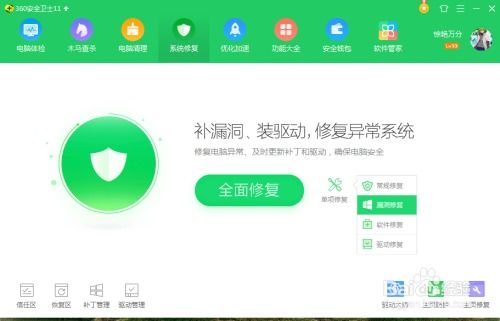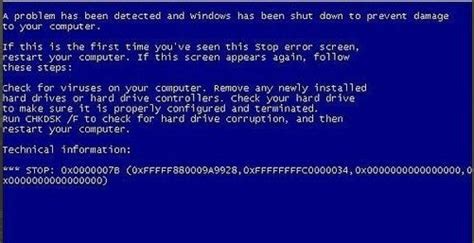怎样移除360导致的蓝屏补丁?
如何删除360蓝屏补丁

在日常使用电脑的过程中,有时候会遇到蓝屏的情况,这可能是由系统更新或某些补丁不兼容引起的。如果你怀疑蓝屏是由360安全卫士安装的某个补丁导致的,本文将为你详细介绍如何删除360蓝屏补丁,以解决这一问题。

方法一:通过360安全卫士卸载补丁
步骤一:打开360安全卫士

首先,在电脑上找到并打开360安全卫士。这通常可以在桌面或者开始菜单中找到。
步骤二:进入系统修复
在360安全卫士的主界面中,找到并点击“系统修复”图标。这一步是为了进入管理补丁的界面。
步骤三:进入补丁管理
在系统修复窗口中,继续点击“补丁管理”图标。此时,你将看到一个已安装补丁的列表。
步骤四:查找并卸载补丁
在补丁管理窗口中,可以根据补丁的安装时间进行排序,这样最近的补丁将排在前面。找到你认为可能导致蓝屏的补丁,点击其后面的“卸载”按钮。
步骤五:确认卸载
系统会弹出一个确认卸载的窗口,点击“是”按钮进行确认。然后,系统会自动进入卸载过程。
步骤六:重启电脑
卸载完成后,重启电脑,使更改生效。
方法二:通过控制面板卸载更新
如果你更喜欢使用Windows自带的控制面板来卸载更新,以下是操作步骤:
步骤一:打开控制面板
在Windows系统中,可以通过开始菜单搜索“控制面板”并打开它。对于Win10系统,可以点击“开始菜单”,然后输入“control”并按回车,即可快速打开控制面板。
步骤二:进入程序和功能
在控制面板中,找到并点击“程序和功能”选项。这一步骤是为了找到卸载更新的入口。
步骤三:查看已安装的更新
在程序和功能窗口中,点击左侧的“查看已安装的更新”链接。此时,你将看到一个已安装更新的列表。
步骤四:卸载更新
在已安装更新的列表中,找到可能导致蓝屏的补丁,双击它或者选择后点击上方的“卸载”按钮。
步骤五:重启电脑
卸载完成后,同样需要重启电脑,使更改生效。
方法三:在WinPE下卸载补丁
在某些极端情况下,蓝屏问题可能导致你无法进入Windows系统进行操作。这时,可以借助外部设备(如U盘)和WinPE系统来卸载补丁。以下是详细步骤:
步骤一:准备WinPE系统
首先,需要准备一个WinPE系统。推荐使用360粉丝版Windows 10 PE系统,可以在360社区中找到相关资源和教程。
步骤二:制作PE启动盘
使用下载的WinPE系统文件,将其写入U盘,制作一个PE启动盘。
步骤三:进入WinPE系统
将制作好的PE启动盘插入电脑,重启电脑并进入BIOS设置,将U盘设为启动设备。然后重启电脑,进入WinPE系统。
步骤四:使用Dism工具卸载补丁
在WinPE系统中,找到并打开Dism工具。Dism(Deployment Image Servicing and Management)是一个命令行工具,用于管理Windows镜像和服务。
使用Dism工具查看并卸载最近安装的补丁。具体的命令和步骤可以参考360社区中的相关教程。
步骤五:重启电脑
卸载完成后,重启电脑,并尝试进入Windows系统,看是否解决了蓝屏问题。
注意事项
1. 备份重要数据:在进行任何卸载操作之前,建议备份重要数据,以防万一。
2. 并非所有补丁都能卸载:请注意,并不是所有安装的补丁都能通过上述方法卸载。如果你尝试了上述方法仍无法解决蓝屏问题,可能需要考虑重装操作系统。
3. 避免盲目更新驱动:有时候蓝屏问题是由驱动程序不兼容引起的。建议不要盲目更新到最新的驱动程序,可以先尝试卸载最近安装的驱动程序,然后安装一个360推荐的稳定版本,看是否解决了问题。
4. 联系客服:如果以上方法都无法解决你的蓝屏问题,建议联系360客服或专业的技术支持人员,寻求更专业的帮助。
通过以上方法,你应该能够删除可能导致蓝屏的360补丁,并恢复电脑的正常运行。在处理此类问题时,请保持耐心和细心,不要盲目操作,以免造成更大的损失。希望这篇文章能够帮助你解决蓝屏问题,让你的电脑更加稳定和安全。
- 上一篇: 《捕鱼大亨》实战中如何应用技巧配合捕鱼?
- 下一篇: 如何在手机上开通黄钻服务
-
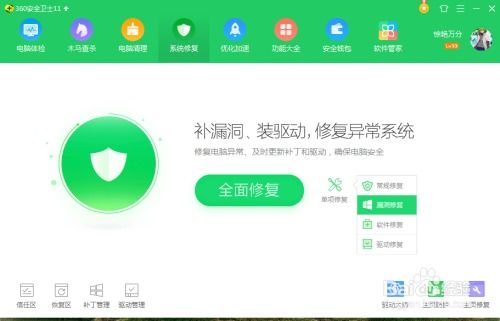 360补丁智能忽略问题解决方案资讯攻略11-15
360补丁智能忽略问题解决方案资讯攻略11-15 -
 如何让360安全卫士先下载所有补丁再逐一安装资讯攻略11-04
如何让360安全卫士先下载所有补丁再逐一安装资讯攻略11-04 -
 解决RtkHDAud.sys导致的蓝屏错误(代码7E)方法资讯攻略11-04
解决RtkHDAud.sys导致的蓝屏错误(代码7E)方法资讯攻略11-04 -
 360安全卫士怎样启用ARP防护?资讯攻略11-21
360安全卫士怎样启用ARP防护?资讯攻略11-21 -
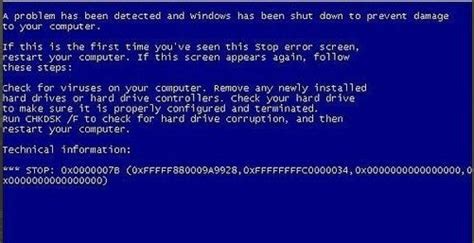 Win7用户必看:轻松解决Daemon Tools安装后重启蓝屏难题资讯攻略11-12
Win7用户必看:轻松解决Daemon Tools安装后重启蓝屏难题资讯攻略11-12 -
 Win10系统怎样移除桌面上的IE图标?资讯攻略11-05
Win10系统怎样移除桌面上的IE图标?资讯攻略11-05