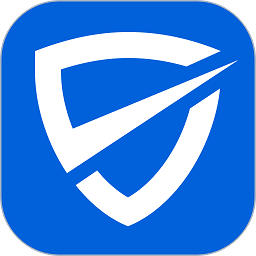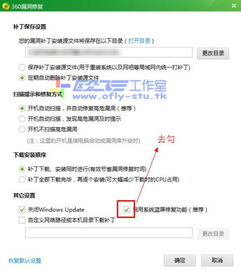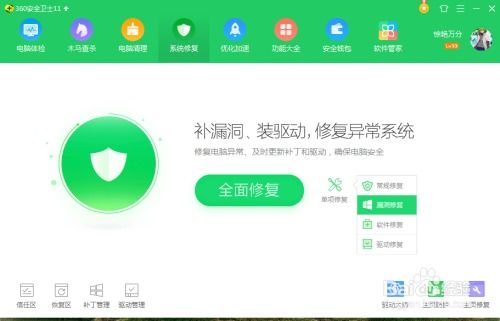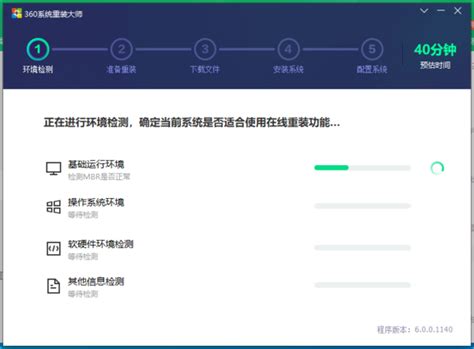如何让360安全卫士先下载所有补丁再逐一安装
360安全卫士设置补丁全部下载后再逐个安装的方法

对于很多使用360安全卫士的用户来说,管理系统更新和补丁安装是一项非常重要的任务。为了确保系统的安全性和稳定性,很多用户希望能够先下载所有需要的补丁,然后再逐个进行安装。这样的做法可以避免在安装过程中因为网络问题或系统重启导致安装中断,提高补丁安装的效率和成功率。本文将详细介绍如何在360安全卫士中设置补丁全部下载后再逐个安装。

一、准备工作
首先,你需要确保已经安装了最新版本的360安全卫士。如果没有安装,可以通过360官方网站或各大软件下载平台下载并安装最新版本的360安全卫士。安装完成后,打开360安全卫士,进入主界面。

二、检查系统更新
1. 打开漏洞修复功能

在360安全卫士的主界面中,找到并点击“系统修复”或“漏洞修复”功能。这是360安全卫士用于检测和管理系统漏洞及补丁的重要工具。
2. 扫描系统漏洞
点击“扫描漏洞”按钮,360安全卫士会开始扫描你的系统,检测存在的漏洞和需要安装的补丁。这个过程可能需要一些时间,取决于你的系统配置和扫描范围。
3. 查看扫描结果
扫描完成后,360安全卫士会列出所有检测到的漏洞和对应的补丁。你可以看到每个补丁的详细信息,包括漏洞编号、描述、风险等级等。
三、设置补丁下载和安装顺序
虽然360安全卫士默认会在检测到漏洞后立即提示你安装补丁,但你可以通过一些设置来实现先下载所有补丁,再逐个安装的目的。
1. 手动选择补丁
在扫描结果页面中,360安全卫士通常会默认勾选所有需要安装的补丁。你可以手动取消勾选那些你暂时不想安装的补丁,只保留你希望先下载的补丁。不过,这并不是真正的“全部下载再安装”,而只是一个选择过程。要实现我们的目标,我们需要进一步操作。
2. 使用“补丁管理”功能
360安全卫士提供了一个“补丁管理”功能,它允许你更灵活地管理补丁的下载和安装。你可以通过以下步骤来访问和使用这个功能:
在漏洞修复页面中,找到并点击“补丁管理”或类似的按钮。
进入补丁管理页面后,你可以看到所有已经下载和未下载的补丁。
在这里,你可以手动选择并下载所有需要的补丁,而不必立即安装它们。
3. 调整下载和安装设置
为了确保补丁能够全部下载后再逐个安装,你还需要对360安全卫士的一些设置进行调整:
自动安装设置:在360安全卫士的设置中,找到与漏洞修复相关的自动安装选项,并将其关闭。这样可以防止360安全卫士在下载完补丁后立即自动安装它们。
下载完成提示:确保360安全卫士在下载完成所有补丁后会给出提示。这样你就可以在下载完成后手动选择并安装补丁。
四、实现补丁全部下载
1. 批量下载补丁
在补丁管理页面中,你可以看到所有未下载的补丁。你可以勾选所有需要下载的补丁,然后点击“下载”按钮。360安全卫士会开始下载这些补丁到你的本地硬盘。
2. 监控下载进度
下载过程中,你可以通过360安全卫士的下载管理器或补丁管理页面来监控下载进度。确保所有补丁都已成功下载到本地。
五、逐个安装补丁
1. 准备安装
在所有补丁都下载完成后,你可以开始逐个安装它们。首先,确保你的系统处于安全状态,并且没有正在运行的重要任务,以免在安装过程中出现问题。
2. 手动安装补丁
回到补丁管理页面,你可以看到所有已经下载的补丁。你可以按照你希望的顺序,逐个勾选并安装这些补丁。每次安装一个补丁后,360安全卫士可能会要求你重启系统以确保补丁生效。根据你的需求,你可以选择立即重启或稍后重启。
3. 监控安装过程
在安装每个补丁时,360安全卫士通常会显示安装进度和相关信息。你可以通过这些信息来了解补丁的安装情况,并在必要时采取相应措施。
4. 重启系统
如果在安装过程中360安全卫士提示你需要重启系统,请按照提示进行操作。重启系统可以确保补丁正确加载并生效。
六、验证安装结果
1. 检查系统状态
在安装完所有补丁并重启系统后,你可以通过360安全卫士或其他系统工具来检查系统的状态。确保所有补丁都已成功安装,并且系统没有出现任何问题。
2. 更新系统信息
-
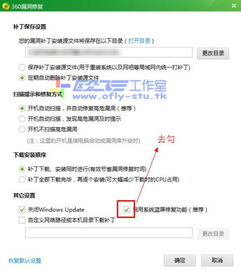 轻松解决!如何有效卸载360蓝屏补丁资讯攻略12-06
轻松解决!如何有效卸载360蓝屏补丁资讯攻略12-06 -
 怎样移除360导致的蓝屏补丁?资讯攻略11-23
怎样移除360导致的蓝屏补丁?资讯攻略11-23 -
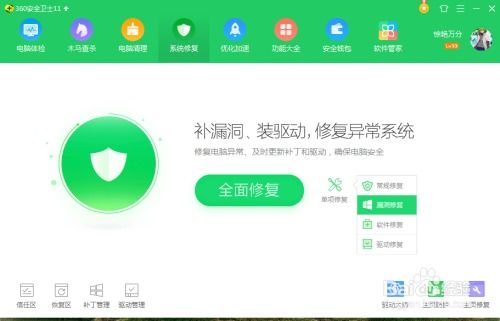 360补丁智能忽略问题解决方案资讯攻略11-15
360补丁智能忽略问题解决方案资讯攻略11-15 -
 如何使用360卫士进行安全支付资讯攻略11-11
如何使用360卫士进行安全支付资讯攻略11-11 -
 使用360安全卫士查询可疑QQ号的方法资讯攻略11-19
使用360安全卫士查询可疑QQ号的方法资讯攻略11-19 -
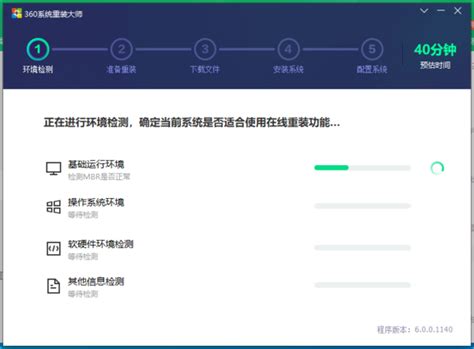 轻松掌握:使用360安全卫士一键重装系统的教程资讯攻略01-09
轻松掌握:使用360安全卫士一键重装系统的教程资讯攻略01-09