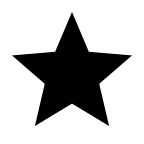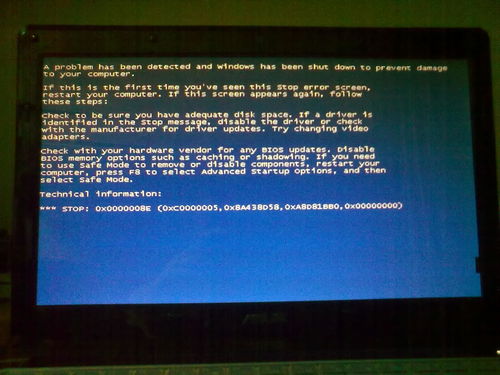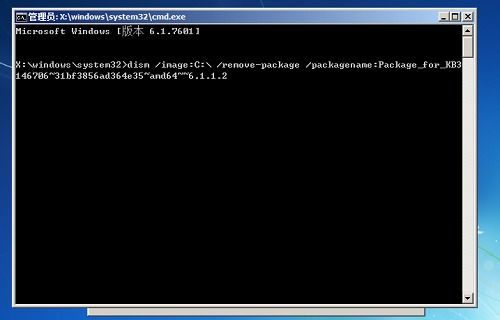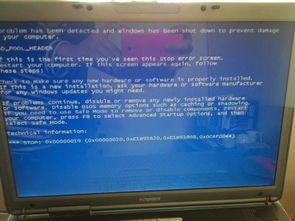解决RtkHDAud.sys导致的蓝屏错误(代码7E)方法
蓝屏终结者:轻松解决RtkHDAud.sys文件引发的故障
电脑蓝屏,相信是每个电脑用户都不愿面对的问题。它就像一场突如其来的风暴,让人措手不及,尤其是当错误代码显示为7E,并且指向了RtkHDAud.sys文件时,更让人感到困惑和不安。别担心,今天我们就来详细探讨一下如何处理由RtkHDAud.sys文件引起的蓝屏(7E)故障,让你从此告别这一困扰。

一、了解RtkHDAud.sys文件
首先,让我们揭开RtkHDAud.sys文件的神秘面纱。RtkHDAud.sys是声卡驱动程序的一个关键文件,如果你的电脑在开机时出现蓝屏,并且提示RtkHDAud.sys,那么基本可以断定是声卡驱动程序出现了问题。这时,电脑仿佛是在告诉你:“嘿,兄弟,我的声音系统有点闹心了,你得帮我处理一下!”

二、蓝屏故障的常见原因
在深入解决RtkHDAud.sys引起的蓝屏问题之前,我们先来了解一下蓝屏故障的常见原因。蓝屏通常是由系统错误、硬件故障、驱动问题或软件冲突引起的。每一个蓝屏背后,都可能隐藏着一个或多个复杂的原因。
系统错误:系统文件损坏、注册表异常等都可能导致蓝屏。
硬件故障:内存条、硬盘、显卡等硬件出现故障,也会引发蓝屏。
驱动问题:过时、不兼容或损坏的驱动程序,是蓝屏的“常客”。
软件冲突:多个杀毒软件、安全软件或系统工具相互冲突,也可能导致系统不稳定,进而引发蓝屏。
三、处理RtkHDAud.sys引起的蓝屏(7E)故障
现在我们回到主题,如何处理由RtkHDAud.sys文件引起的蓝屏(7E)故障?以下是一系列详细步骤,帮助你轻松解决这一问题。
1. 重启电脑
首先,尝试重启电脑。有时候,蓝屏可能只是暂时的,重启一下可能就解决了。这就像给你的电脑做一次“深呼吸”,让它有机会重新整理自己。
2. 进入安全模式
如果重启后问题依旧,那么我们需要进入安全模式进行进一步排查。安全模式是一个特殊的启动模式,它不会加载除核心系统驱动外的其他驱动,因此是排查驱动问题的理想环境。
在开机logo出现后,迅速按F8键。
使用上下键选择“安全模式”,并按回车键进入。
3. 打开设备管理器
进入安全模式后,我们需要打开设备管理器来查看声卡驱动的状态。
按Win+R组合键打开运行窗口。
输入devmgmt.msc并按回车执行。
4. 检查声卡驱动
在设备管理器窗口中,找到“声音、视频和游戏控制器”选项,并下拉查看声卡驱动。右键点击声卡驱动,选择“属性”。
如果之前更新过声卡驱动程序,可以尝试点击“回滚驱动程序”回到之前的版本。
如果之前没有更新过,或者回滚后问题依旧,可以选择卸载声卡驱动。
5. 卸载并重新安装声卡驱动
卸载声卡驱动后,重启电脑。这时,系统可能会因为缺少声卡驱动而暂时无声,但别担心,我们接下来会重新安装它。
重启电脑后,进入正常模式。
下载并安装与你的声卡型号和系统版本相匹配的声卡驱动程序。
安装完成后,重启电脑,检查蓝屏问题是否解决。
四、其他可能的解决方案
如果以上方法都没有解决问题,别担心,我们还有其他一些可能的解决方案。
1. 检查硬件连接
内存条、硬盘等硬件的连接是否牢固,也是导致蓝屏的常见原因之一。可以尝试重新插拔这些硬件,确保它们连接良好。
2. 恢复BIOS出厂设置
如果之前对BIOS中的硬件参数进行了调整(如提高内存或CPU的工作频率),可能会导致系统不稳定。此时,可以尝试恢复BIOS出厂设置,然后重启电脑进行测试。
3. 排查软件冲突
卸载最近安装的软件,特别是多个杀毒软件、安全软件和一些系统工具。这些软件可能会相互冲突,导致系统不稳定。卸载后,重启电脑观察是否还有蓝屏现象。
4. 使用系统修复工具
如果以上方法都没有解决问题,可以尝试使用系统自带的修复工具进行修复。在Windows系统中,可以使用系统还原、系统修复选项等功能来尝试修复系统问题。
5. 重装系统
如果所有方法都无效,那么可能需要考虑重装系统了。这是一个比较繁琐但有效的解决方案。在重装系统前,请确保备份好重要数据。
五、日常维护与预防
最后,我们来谈谈如何日常维护电脑,预防蓝屏故障的发生。
定期清理垃圾:使用专业的清理软件定期清理系统垃圾文件,保持系统清洁。
更新系统和软件:及时更新系统和软件,确保它们与硬件兼容,并
- 上一篇: 《世界传说:光明神话3》详尽图文攻略
- 下一篇: 如何关闭淘宝交易订单
-
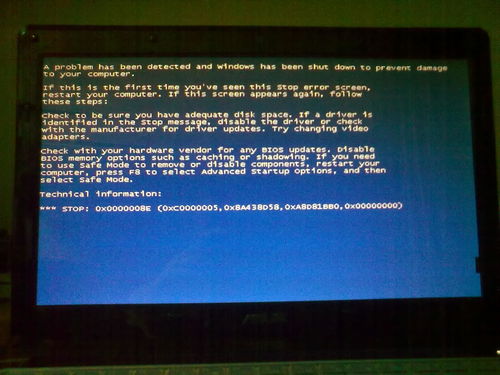 电脑蓝屏错误代码0x0000008E如何解决?资讯攻略12-07
电脑蓝屏错误代码0x0000008E如何解决?资讯攻略12-07 -
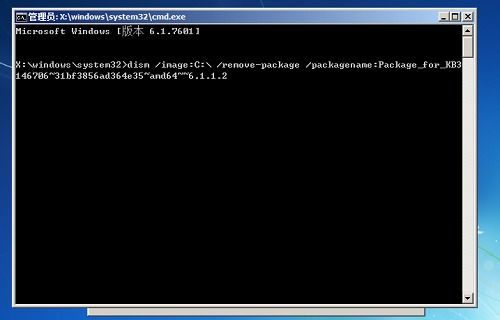 轻松解决!微软KB3146706补丁引发蓝屏6B问题的有效方法资讯攻略12-07
轻松解决!微软KB3146706补丁引发蓝屏6B问题的有效方法资讯攻略12-07 -
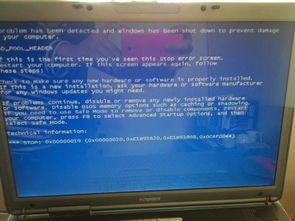 电脑蓝屏后如何查看蓝屏代码信息?资讯攻略11-27
电脑蓝屏后如何查看蓝屏代码信息?资讯攻略11-27 -
 电脑出现0xc000021a错误重启无效怎么办资讯攻略11-06
电脑出现0xc000021a错误重启无效怎么办资讯攻略11-06 -
 电脑遭遇STOP:C000021A蓝屏崩溃,无法启动?快速解决指南!资讯攻略11-10
电脑遭遇STOP:C000021A蓝屏崩溃,无法启动?快速解决指南!资讯攻略11-10 -
 解决剑灵游戏中14001错误代码的方法资讯攻略01-17
解决剑灵游戏中14001错误代码的方法资讯攻略01-17