Win10系统怎样移除桌面上的IE图标?
在Windows 10操作系统中,有时候我们可能不需要IE(Internet Explorer)浏览器,或者更倾向于使用其他现代浏览器,如Chrome、Firefox或Edge等。然而,IE图标仍然顽固地出现在桌面上,让一些用户感到不便。本文将详细介绍几种在Win10系统中删除桌面IE图标的方法,旨在帮助用户轻松解决这一问题。

方法一:通过本地组策略编辑器隐藏IE图标
这是较为直接且简单的方法,通过修改本地组策略设置,可以让IE图标从桌面上消失。
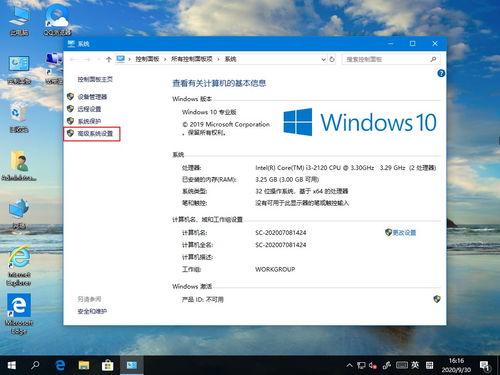
1. 打开本地组策略编辑器:
按下Win+R组合键,调出运行窗口。
在文本框中输入`gpedit.msc`,然后点击确定。
2. 定位到桌面设置:
进入本地组策略编辑器后,依次展开“用户配置”→“管理模板”→“桌面”。
3. 启用隐藏IE图标选项:
在“桌面”文件夹下,找到并点击打开“隐藏桌面上的Internet Explorer图标”选项。
将状态从“未配置”修改为“已启用”。
完成以上步骤后,IE图标将自动从桌面上消失。如果你需要再次显示IE图标,只需将状态改回“未配置”或“已禁用”即可。
方法二:通过注册表编辑器删除IE图标
对于希望深入操作的用户,可以通过修改注册表来删除IE图标。请注意,修改注册表具有风险,操作前请确保已备份重要数据。
1. 打开注册表编辑器:
按下Win+R组合键,调出运行窗口。
在文本框中输入`regedit`,然后点击确定。
2. 定位到IE图标注册表项:
在注册表编辑器中,依次展开以下路径:
```
HKEY_LOCAL_MACHINE\SOFTWARE\Microsoft\Windows\CurrentVersion\Explorer\Desktop\NameSpace
```
3. 查找并删除IE图标项:
右键点击`NameSpace`项,在菜单中选择“查找”。
在查找对话框中输入`Internet Explorer`或相关的键值(如`{B416D21B-3B22-B6D4-BBD3-BBD452DB3D5B}`),然后点击“查找下一个”。
当系统找到匹配的项时,右键点击该项,选择“删除”。
最后,点击“查看”选项卡中的“刷新”以确认更改。
另一种删除注册表项的方法是直接定位到:
```
HKEY_CURRENT_USER\Software\Microsoft\Windows\CurrentVersion\Explorer\HideDesktopIcons\NewStartPanel
```
找到名为`{871C5380-42A0-1069-A2EA-08002B30309D}`的键值,将其数值数据改为`0`。关闭注册表编辑器后,重新启动电脑,IE图标也会消失。
方法三:使用命令行删除IE图标
对于喜欢使用命令行的用户,以下是一种通过命令提示符删除IE图标的方法。
1. 打开命令提示符:
按下Win+R组合键,调出运行窗口。
输入`cmd`,然后点击确定。
2. 输入删除命令:
在命令提示符窗口中输入以下命令,并按下回车键:
```shell
del "%UserProfile%\AppData\Roaming\Microsoft\Internet Explorer\Quick Launch\Internet Explorer.lnk"
```
等待命令执行完毕,IE图标就会被删除。
需要注意的是,这种方法直接删除了IE快捷方式的链接文件,而非从系统注册表中移除相关项。因此,在某些情况下,如果快捷方式被重新创建或恢复,可能需要再次执行此命令。
注意事项与建议
1. 备份重要数据:
在进行任何涉及注册表或系统文件的操作之前,请务必备份重要数据。以防万一出现意外情况,可以迅速恢复系统。
2. 确保有其他浏览器可用:
在删除IE图标之前,请确保已安装并配置好其他浏览器(如Chrome、Firefox、Edge等)。以免在删除IE后,因无法上网而陷入困境。
3. 了解IE的作用:
尽管IE浏览器在现代操作系统中逐渐被边缘化,但它仍然是某些旧版网站或应用程序的必备工具。因此,在删除IE图标之前,请确保你确实不再需要它。
4. 系统更新与兼容性:
随着Windows 10的不断更新,某些设置或路径可能会发生变化。如果你发现以上方法无法生效,请检查你的系统版本,并参考最新的官方文档或社区论坛。
- 上一篇: 如何查询移动积分?
- 下一篇: Win7系统中恢复本地连接的方法
-
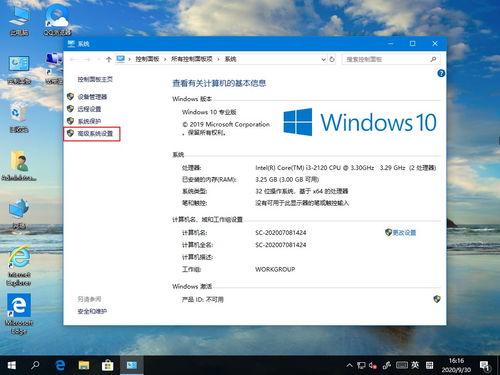 Win10系统中删除桌面IE图标的步骤资讯攻略11-23
Win10系统中删除桌面IE图标的步骤资讯攻略11-23 -
 Win7桌面顽固图标,轻松移除有妙招!资讯攻略11-28
Win7桌面顽固图标,轻松移除有妙招!资讯攻略11-28 -
 如何在Win10桌面上添加'此电脑'图标资讯攻略11-09
如何在Win10桌面上添加'此电脑'图标资讯攻略11-09 -
 Win10桌面图标快捷方式小箭头去除方法资讯攻略11-26
Win10桌面图标快捷方式小箭头去除方法资讯攻略11-26 -
 如何在桌面上显示IE浏览器图标?资讯攻略11-13
如何在桌面上显示IE浏览器图标?资讯攻略11-13 -
 Win7系统中IE浏览器丢失的解决方法资讯攻略11-18
Win7系统中IE浏览器丢失的解决方法资讯攻略11-18










