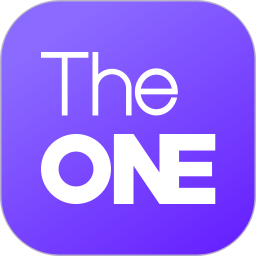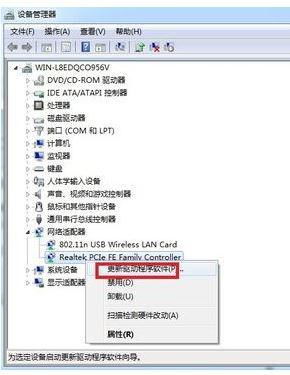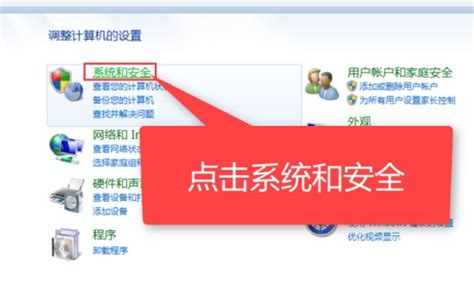Win7系统快速创建本地连接教程
Win7如何创建本地连接
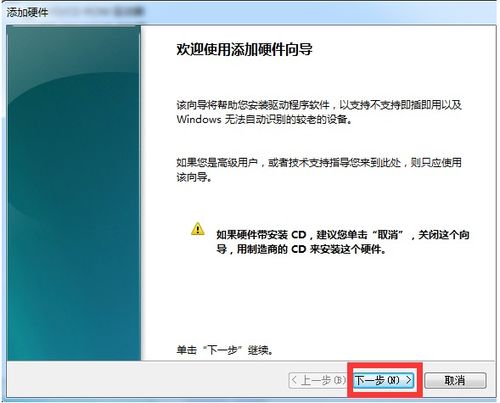
在Windows 7操作系统中,本地连接是指计算机与局域网(LAN)之间的物理或虚拟连接。有时,由于某些原因(如重新安装系统、网络适配器驱动程序问题等),本地连接可能会丢失或无法正常工作。这时,我们需要手动创建一个新的本地连接。以下是详细步骤,帮助您在Windows 7系统中创建本地连接。

一、检查硬件连接
在创建本地连接之前,请确保您的计算机已经正确连接到局域网(LAN)。这通常是通过网线将计算机的以太网端口与路由器或交换机的LAN端口连接起来。
二、打开网络和共享中心
1. 单击“开始”按钮:在屏幕左下角找到并单击“开始”按钮。
2. 选择“控制面板”:在“开始”菜单中,找到并单击“控制面板”。
3. 进入“网络和共享中心”:在“控制面板”窗口中,找到并单击“网络和共享中心”。
三、更改适配器设置
1. 单击“更改适配器设置”:在“网络和共享中心”窗口中,找到左侧的“更改适配器设置”链接,并单击它。
四、创建新的本地连接
在“网络连接”窗口中,您会看到当前计算机上已存在的网络连接(如果有的话)。要创建一个新的本地连接,请按照以下步骤操作:
1. 空白处右键单击:在“网络连接”窗口的空白处(即没有任何网络连接图标的区域)右键单击。
2. 选择“新建连接或网络”:在弹出的右键菜单中,选择“新建连接或网络”。
3. 选择“设置一个新的连接或网络”:在“欢迎使用新建连接向导”窗口中,选择“设置一个新的连接或网络”,然后单击“下一步”。
4. 选择“连接到Internet”:在“选择一个连接选项”窗口中,选择“连接到Internet”,然后单击“下一步”。注意:尽管我们要创建的是本地连接,但这里选择“连接到Internet”是因为向导会提供一个选项来设置本地连接。
5. 选择“宽带(PPPoE)(R)”:在下一个窗口中,系统会列出几种连接类型。由于我们要创建的是本地连接,所以这里的选项并不完全准确。但请暂时选择“宽带(PPPoE)(R)”(这个选项通常用于DSL连接),然后单击“下一步”。接下来,您会看到“输入您的Internet服务提供商(ISP)提供的信息”窗口。由于我们要创建的是本地连接,所以这里的信息不需要填写。
6. 单击“跳过”:直接单击“跳过”按钮。系统会提示您是否要允许连接在没有Internet连接的情况下连接到网络。
7. 选择“是”:选择“是”,然后单击“下一步”。
8. 为连接命名:在“连接到Internet”窗口中,为您的新连接命名。例如,可以命名为“本地连接”。命名完成后,单击“连接”。注意:此时并不会真正建立连接,因为我们还没有提供ISP的信息。但这一步是创建连接所必需的。
9. 单击“更改适配器设置”:在“您已成功创建了一个新连接”窗口中,单击“关闭”。然后,返回到“网络连接”窗口(可以单击“更改适配器设置”回到该窗口)。
10. 找到新创建的连接:在“网络连接”窗口中,您应该能看到刚才创建的新连接(名称可能是您刚才指定的“本地连接”,也可能是系统默认的名称,如“本地连接2”)。
五、配置本地连接
现在,我们已经成功创建了新的本地连接,但还需要进行一些配置才能使其正常工作。
1. 右键单击新连接:在“网络连接”窗口中,找到并右键单击新创建的连接(例如“本地连接2”)。
2. 选择“属性”:在弹出的右键菜单中,选择“属性”。
3. 配置网络协议:在“本地连接 属性”窗口中,您会看到许多网络协议和服务。我们需要关注的是Internet协议版本4(TCP/IPv4)。
选中“Internet协议版本4(TCP/IPv4)”,然后单击“属性”。
在“Internet协议版本4(TCP/IPv4)属性”窗口中,您可以选择自动获取IP地址和DNS服务器地址(这通常是在连接到路由器时使用的),也可以手动指定IP地址、子网掩码、默认网关和DNS服务器地址(这通常是在连接到特定网络时使用的)。
根据您的网络环境,选择适当的配置方式,并单击“确定”。
4. 配置其他网络组件(可选):除了TCP/IPv4之外,您还可以配置其他网络组件,如Internet协议版本6(TCP/IPv6)、客户端用于Microsoft网络的文件和打印机共享等。根据您的需求,选择是否启用这些组件,并进行相应的配置。
5. 单击“确定”:完成所有配置后,单击“确定”按钮关闭“本地连接 属性”窗口。
六、测试本地连接
现在,我们已经完成了本地连接的创建和配置。接下来,我们需要测试它是否正常工作。
1. 双击新连接:在“网络连接”窗口中,双击新创建的连接(例如“本地连接2”)。这会打开该连接的状态窗口。
2. 查看连接状态:在连接状态窗口中,您可以查看该连接的详细信息,如发送和接收的数据包数量、连接速度等。如果一切正常,您应该能看到数据包在不断地发送和接收。
3. 尝试访问局域网资源:打开文件资源管理器(Windows+E),然后尝试访问局域网中的其他计算机或共享资源。如果一切正常,您应该能够成功访问这些资源。
通过以上步骤,您已经成功在Windows 7系统中创建了新的本地连接,并进行了必要的配置。如果您在创建或配置过程中遇到任何问题,请检查您的硬件连接、网络配置和驱动程序是否正常工作。
- 上一篇: 光良《童话》的歌词是什么?
- 下一篇: 手机工商银行个人网银如何登录?
-
 Win7系统快速打开本地宽带连接的教程资讯攻略11-07
Win7系统快速打开本地宽带连接的教程资讯攻略11-07 -
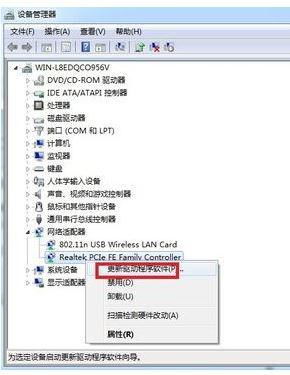 Win7系统中本地连接消失怎么恢复?资讯攻略12-07
Win7系统中本地连接消失怎么恢复?资讯攻略12-07 -
 Win7系统中恢复本地连接的方法资讯攻略11-05
Win7系统中恢复本地连接的方法资讯攻略11-05 -
 Win7系统怎样添加打印机?资讯攻略11-17
Win7系统怎样添加打印机?资讯攻略11-17 -
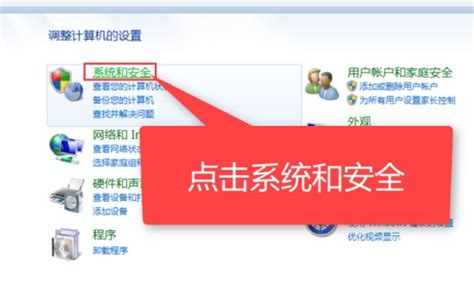 Win7系统如何进行还原?资讯攻略11-16
Win7系统如何进行还原?资讯攻略11-16 -
 Win7桌面大变身!轻松更换主题教程来啦资讯攻略12-08
Win7桌面大变身!轻松更换主题教程来啦资讯攻略12-08