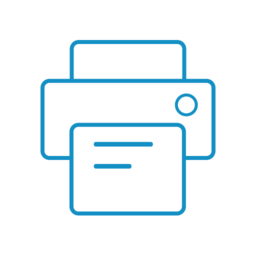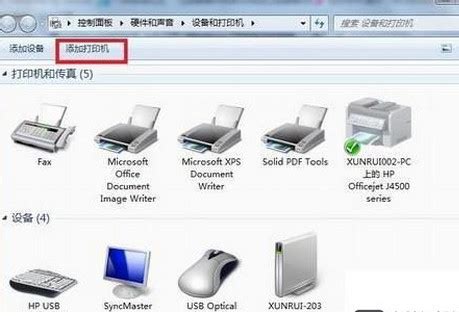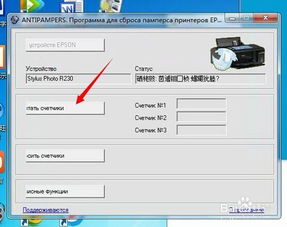Win7系统怎样添加打印机?
在Windows 7系统中添加打印机是一个相对简单且直观的过程,无论是添加本地打印机还是网络打印机,只需按照以下步骤操作即可。本文将详细介绍如何在Windows 7系统中添加打印机,帮助用户全面了解并顺利完成这一任务。

一、准备工作
在开始添加打印机之前,请确保您已经准备好以下物品和信息:

1. 打印机驱动程序:通常,打印机附带的光盘中包含驱动程序,或者您可以从打印机制造商的官方网站下载。
2. 打印机的USB线(如果添加的是本地USB打印机)。
3. 打印机的网络连接信息(如果添加的是网络打印机,如IP地址或网络名称)。
二、添加本地打印机
1. 打开“设备和打印机”窗口
您可以通过以下两种方法之一打开“设备和打印机”窗口:
方法1:点击屏幕左下角的Windows开始按钮,在搜索框中输入“设备和打印机”,然后选择相应的搜索结果。
方法2:点击开始按钮,选择“控制面板”,在“控制面板”中找到“硬件和声音”,然后点击“设备和打印机”。
2. 添加打印机
在“设备和打印机”窗口中,点击窗口左上角的“添加打印机”按钮。
3. 选择打印机类型
在“添加打印机”向导中,系统会询问您要添加的打印机类型。选择“添加本地打印机”,然后点击“下一步”。
4. 选择打印机端口
接下来,您需要选择打印机使用的端口。通常,对于USB连接的打印机,选择“使用现有的端口”中的“USB001(虚拟打印机端口)”或其他类似的USB端口。如果系统没有自动检测到正确的端口,您可能需要手动选择或创建一个新的端口。选择完成后,点击“下一步”。
5. 安装打印机驱动程序
在这一步,您需要安装打印机的驱动程序。系统会提示您输入打印机的制造商和型号。如果系统已经预装了该打印机的驱动程序,它将自动出现在列表中。如果没有预装,您需要点击“从磁盘安装”按钮,并浏览到打印机驱动程序文件所在的位置(通常是打印机附带的光盘或您下载的文件夹)。选择正确的驱动程序文件后,点击“打开”,然后点击“下一步”开始安装驱动程序。
6. 键入打印机名称
安装驱动程序后,您需要为打印机键入一个名称。这通常是打印机的默认名称,但您也可以根据自己的喜好进行更改。确认无误后,点击“下一步”。
7. 完成打印机安装
在这一步,系统会显示“正在安装打印机”的进度条。等待安装完成后,您会看到一个提示框,询问您是否要共享该打印机。如果您希望网络上的其他用户也能使用这台打印机,请选择“共享此打印机”,并设置共享名称。如果您不需要共享,请选择“不共享这台打印机”。点击“下一步”。
8. 设置为默认打印机(可选)
最后一步是决定是否将该打印机设置为默认打印机。默认打印机是您在打印文件时系统默认选择的打印机。如果您希望这台新添加的打印机成为默认打印机,请选择“是”,否则选择“否”。点击“完成”按钮,打印机添加过程就完成了。
三、添加网络打印机
如果您要添加的是网络打印机,可以按照以下步骤操作:
1. 打开“设备和打印机”窗口
同样,您可以通过前面的方法打开“设备和打印机”窗口。
2. 添加网络打印机
在“设备和打印机”窗口中,点击“添加打印机”按钮。在“添加打印机”向导中,选择“添加网络、无线或Bluetooth打印机”,然后点击“下一步”。
3. 搜索网络打印机
系统会自动在网络上搜索可用的打印机,并列出搜索结果。在搜索结果中找到您要添加的打印机,然后点击“下一步”。
4. 安装打印机驱动程序
如果系统已经预装了该打印机的驱动程序,它将自动安装。如果没有预装,您需要按照前面的方法手动安装驱动程序。
5. 完成打印机安装
安装驱动程序后,系统会显示打印机的名称和状态。确认无误后,点击“下一步”。同样,系统会询问您是否要共享该打印机,并根据您的需要进行选择。最后,决定是否将其设置为默认打印机,然后点击“完成”。
四、测试打印机
无论您添加的是本地打印机还是网络打印机,完成添加后都应该进行测试以确保其正常工作。您可以通过以下步骤进行测试:
1. 打开一个文档或图片文件。
2. 点击文件菜单中的“打印”选项。
3. 在打印对话框中,选择您刚刚添加的打印机。
4. 点击“打印”按钮。
如果打印机正常工作,您应该会看到纸张从打印机中输出。如果遇到任何问题,请检查打印机连接、驱动程序安装以及打印队列等。
五、常见问题及解决方案
在添加打印机的过程中,您可能会遇到一些常见问题。以下是一些常见的故障及其解决方案:
1. 打印机无法被检测到:
确保打印机已经正确连接到电源并开启。
如果是USB打印机,请检查USB线是否插好。
如果是网络打印机,请确保打印机已经连接到网络,并且IP地址或网络名称正确无误。
2. 驱动程序安装失败:
确保您下载或使用的驱动程序与您的操作系统版本和打印机型号兼容。
尝试以管理员身份运行驱动程序安装程序。
关闭防火墙或杀毒软件,有时它们会阻止驱动程序的安装。
3. 打印机无法共享:
确保您的计算机已经连接到网络,并且网络共享功能已经开启。
检查防火墙设置,确保它允许打印机共享。
如果是在工作组环境中,确保所有计算机都在同一个工作组中。
4. 打印队列堵塞:
打开“设备和打印机”窗口,找到您的打印机并双击它。
在打开的打印机窗口中,点击“查看打印队列”按钮。
在打印队列窗口中,您可以看到所有等待打印的任务。如果有任务被卡住,您可以尝试取消它并重新开始打印。
通过本文的介绍,相信您已经掌握了在Windows 7系统中添加打印机的方法和步骤。无论是本地打印机还是网络打印机,只要按照上述步骤操作,您都能轻松完成添加任务。如果遇到任何问题,请查阅本文的常见问题及解决方案部分,或者联系打印机制造商的技术支持部门寻求帮助。祝您使用愉快!
- 上一篇: voyo是哪个牌子的产品?
- 下一篇: 厘米用什么英文字母来表示?
-
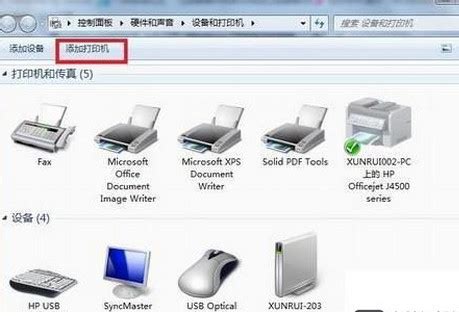 Win7系统添加网络打印机指南资讯攻略11-13
Win7系统添加网络打印机指南资讯攻略11-13 -
 Win7系统打印故障?轻松解决打印后台处理程序服务未运行问题资讯攻略11-11
Win7系统打印故障?轻松解决打印后台处理程序服务未运行问题资讯攻略11-11 -
 如何在Win7系统中开启打印机服务?资讯攻略11-04
如何在Win7系统中开启打印机服务?资讯攻略11-04 -
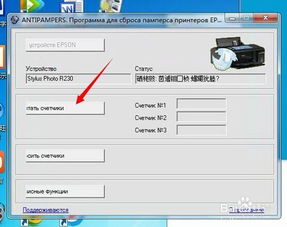 爱普生R230清零软件 | 兼容Win7/Win8/Win10系统资讯攻略11-10
爱普生R230清零软件 | 兼容Win7/Win8/Win10系统资讯攻略11-10 -
 Win7作为主机,如何轻松共享打印机给XP电脑?资讯攻略11-25
Win7作为主机,如何轻松共享打印机给XP电脑?资讯攻略11-25 -
 Win7系统怎样更换桌面主题和背景图片?资讯攻略11-05
Win7系统怎样更换桌面主题和背景图片?资讯攻略11-05