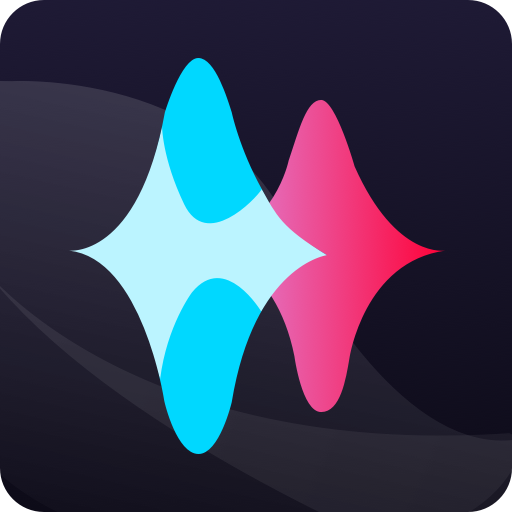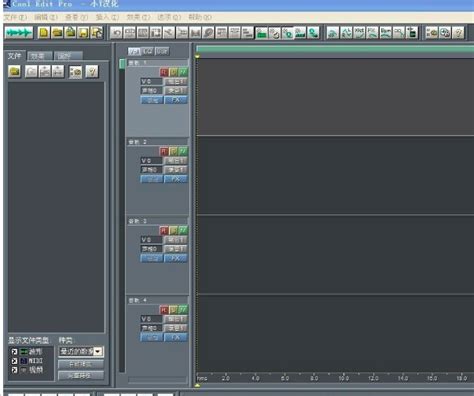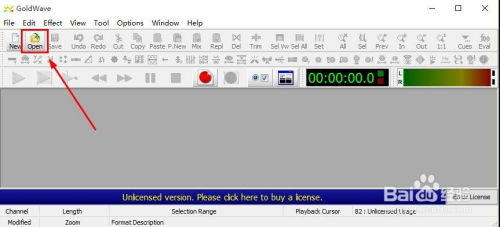轻松学会:用Cool Edit音频处理软件录制声音
在数字音频编辑领域,Cool Edit音频处理软件无疑是一款功能强大且用户友好的工具。无论是音乐制作人、播客还是普通音频爱好者,都可以通过这款软件实现高质量的音频录制与编辑。下面,我们将详细介绍如何使用Cool Edit音频处理软件录入声音,同时融入更多相关关键词,以提升文章的搜索引擎曝光率。
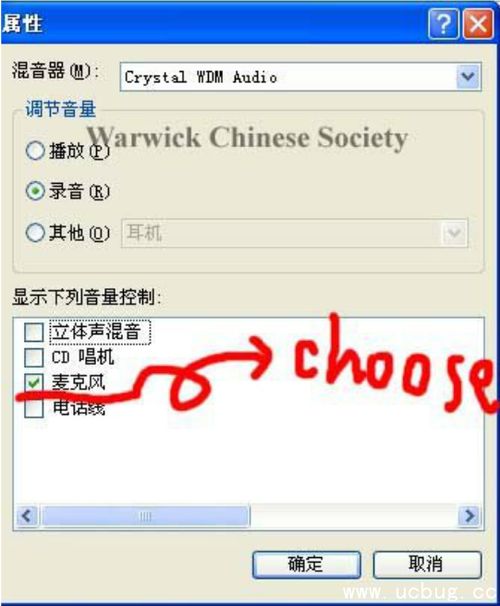
首先,确保您的计算机上已经安装了Cool Edit音频处理软件。如果尚未安装,可以通过官方网站或其他可信来源下载并安装最新版本。安装完成后,双击桌面上的Cool Edit图标,启动软件。

进入Cool Edit界面后,您会看到一个简洁明了的操作界面。在界面上方,有一系列功能按钮,包括“文件”、“编辑”、“效果”等。这些按钮提供了丰富的音频处理功能,但在此刻,我们主要关注的是如何录入声音,因此首先点击“文件”按钮。
在“文件”下拉菜单中,选择“新建”或“打开”。如果您希望从头开始录制新的音频文件,请选择“新建”。这将打开一个新的音频会话,您可以在其中进行录制。如果您已经有一个现有的音频文件,并希望在其基础上进行录制或编辑,则可以选择“打开”,然后导入您的音频文件。
在选择“新建”后,系统会弹出一个对话框,要求您设置音频文件的参数,如采样率、位深度和声道数等。这些参数将直接影响您的音频质量。一般来说,较高的采样率和位深度可以产生更清晰的音质,但也会占用更多的存储空间。根据您的实际需求,选择合适的参数。
设置好参数后,点击“确定”,一个新的音频会话将打开。此时,您可以看到界面中间有一个波形显示区域,这是您将要录制和编辑音频的地方。在波形显示区域的下方,有一个红色的录制按钮,点击它即可开始录制声音。
在录制之前,确保您的麦克风或其他音频输入设备已经正确连接到计算机,并且已经在系统的音频设置中配置为默认输入设备。如果使用的是外接麦克风,还需要检查麦克风是否开启,并且音量适中。
一旦一切准备就绪,点击录制按钮,开始录入声音。在录制过程中,您可以实时监听输入的音频信号,以确保录制质量。如果发现录制效果不佳,可以随时点击停止按钮,然后重新调整麦克风位置、音量等参数,再次尝试录制。
录制完成后,点击停止按钮,录制的音频将自动保存到波形显示区域中。此时,您可以使用Cool Edit提供的各种编辑工具对音频进行进一步的处理。例如,您可以使用剪刀工具裁剪不需要的部分,使用橡皮擦工具删除杂音,或者使用移动工具调整音频片段的顺序和位置。
此外,Cool Edit还支持多种音频效果处理,如降噪、回声、混响等。这些效果可以通过点击“效果”按钮,在下拉菜单中选择相应的效果选项来应用。每个效果选项都提供了详细的参数设置,您可以根据自己的喜好和需求进行调整。
在处理完音频后,别忘了保存您的作品。点击“文件”按钮,在下拉菜单中选择“另存为”,然后选择一个合适的文件格式和保存位置。Cool Edit支持多种音频格式,如WAV、MP3、OGG等,您可以根据自己的需求选择合适的格式。
除了基本的录制和编辑功能外,Cool Edit还提供了许多高级功能,如多轨编辑、音频批处理、MIDI支持等。这些功能可以帮助您实现更复杂的音频制作任务,如制作音乐、混音、制作播客等。如果您对这些高级功能感兴趣,可以查阅Cool Edit的官方文档或在线教程,以获取更详细的指导和帮助。
值得一提的是,Cool Edit还拥有一个活跃的社区和论坛,您可以在那里与其他用户交流心得、分享作品,并获取来自其他用户的支持和建议。通过参与社区活动,您可以不断提升自己的音频制作技能,并结识更多志同道合的朋友。
总之,Cool Edit音频处理软件是一款功能强大且易于上手的音频编辑工具。通过掌握其基本的录制和编辑功能,您可以轻松实现高质量的音频录制和编辑任务。同时,通过利用软件提供的各种高级功能和社区资源,您可以不断提升自己的音频制作水平,并创作出更多令人惊艳的作品。
最后,需要注意的是,虽然Cool Edit是一款非常优秀的音频处理软件,但它并不是唯一的选择。在数字音频编辑领域,还有许多其他优秀的软件可供选择,如Audacity、Adobe Audition等。每款软件都有其独特的优点和适用场景,您可以根据自己的需求和喜好选择合适的软件。不过,无论您选择哪款软件,掌握基本的音频录制和编辑技巧都是非常重要的。希望本文能够帮助您更好地了解和使用Cool Edit音频处理软件,并为您的音频创作之路提供有益的指导。
- 上一篇: 微信里如何操作“拍了拍”功能?
- 下一篇: 如何创意绘制抵抗病毒手抄报?
-
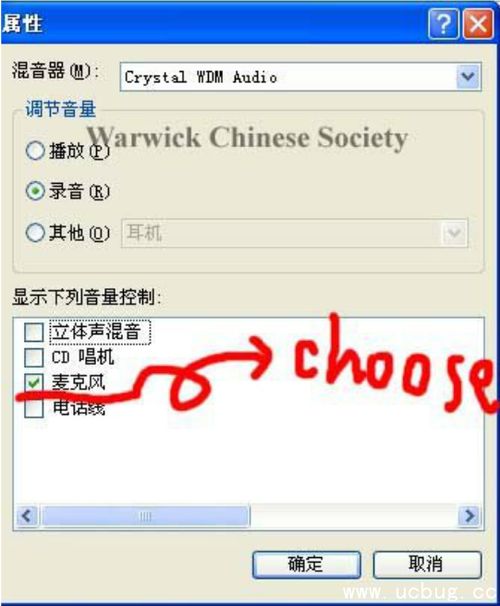 Cool Edit音频处理软件中录入声音的方法资讯攻略11-11
Cool Edit音频处理软件中录入声音的方法资讯攻略11-11 -
 精通Cool Edit Pro 2.1使用教程资讯攻略11-22
精通Cool Edit Pro 2.1使用教程资讯攻略11-22 -
 掌握Cool Edit软件:轻松清除歌曲原唱教程资讯攻略11-13
掌握Cool Edit软件:轻松清除歌曲原唱教程资讯攻略11-13 -
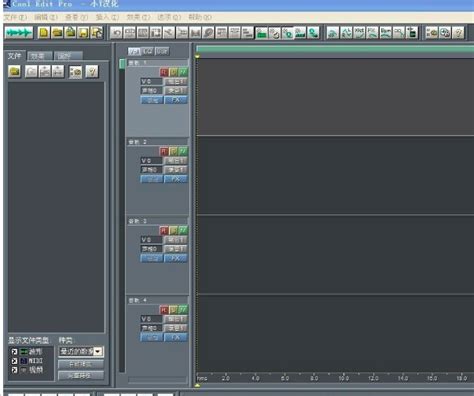 Cool Edit技巧大揭秘:轻松消除人声,自制完美伴奏资讯攻略12-07
Cool Edit技巧大揭秘:轻松消除人声,自制完美伴奏资讯攻略12-07 -
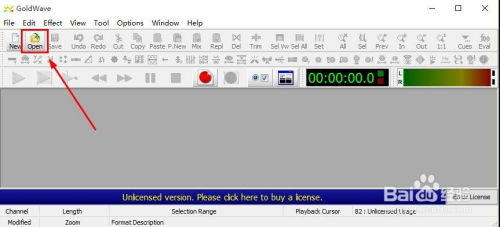 轻松学会:用GoldWave录制音频的实用指南资讯攻略11-10
轻松学会:用GoldWave录制音频的实用指南资讯攻略11-10 -
 如何轻松安装并汉化Cool Edit Pro 2.1专业版?资讯攻略11-29
如何轻松安装并汉化Cool Edit Pro 2.1专业版?资讯攻略11-29