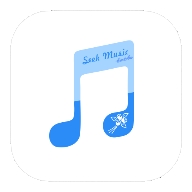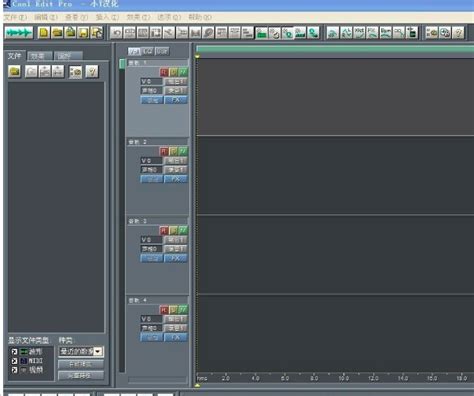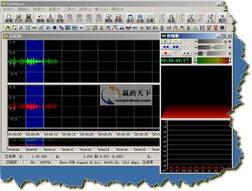Cool Edit音频处理软件中录入声音的方法
Cool Edit音频处理软件,现称为Adobe Audition,是一款由美国Adobe Systems公司(前身为Syntrillium Software Corporation)开发的强大音频处理工具。它不仅提供了多轨录音的功能,还包含了丰富的音频编辑和效果处理选项,让音乐制作和声音设计变得更加便捷和高效。对于想要使用Cool Edit进行声音录制的用户来说,掌握基本的录音技巧是至关重要的。接下来,我们将详细介绍如何使用Cool Edit音频处理软件录入声音。
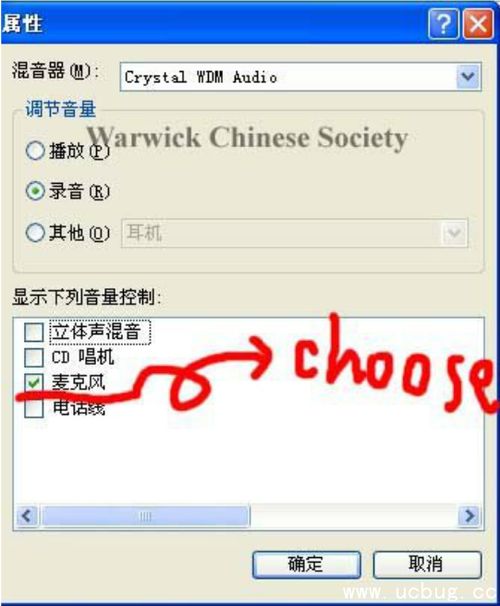
准备阶段
1. 软件安装与启动
首先,确保你的计算机上已经安装了Cool Edit音频处理软件。如果尚未安装,你可以从Adobe的官方网站或其他可信的软件下载平台获取安装包,并按照提示进行安装。
安装完成后,双击桌面上的Cool Edit Pro图标,启动软件。进入主界面后,你将看到一系列功能按钮和面板,这些工具将帮助你完成录音、编辑和效果处理等操作。
2. 设置录音参数
在开始录音之前,你需要根据实际需要设置录音参数。这包括选择录音文件的格式(如WAV、MP3等)、采样率、位深度等。在Cool Edit中,这些设置通常在新建文件时进行。
点击软件界面上方的“文件”按钮,在弹出的下拉列表中选择“新建”。在弹出的属性面板上,你可以选择录音文件的属性,如采样率(一般选择44100Hz或更高)、位深度(16位或24位)以及声道数(单声道或立体声)。设置完成后,点击“确定”按钮保存设置。
录音步骤
1. 选择输入设备
在开始录音之前,你需要确保计算机已经连接了正确的输入设备,如麦克风或外部音频接口。在Windows系统中,你可以通过右键点击任务栏右侧的“小喇叭”图标,在弹出的面板上选择“录音设备”来查看和管理可用的输入设备。
在录音设备列表中,选择你想要使用的麦克风或外部音频接口,并确保其已被设置为默认设备。如果你想要录制电脑本身的声音(如播放的音乐或视频中的声音),你需要启用立体声混响功能。
2. 调整音量与增益
在开始录音之前,你还需要调整麦克风的音量和增益,以确保录音效果最佳。在录音设备列表中,选择你正在使用的麦克风,然后点击“属性”按钮。在弹出的属性窗口中,你可以调整麦克风的音量和增益设置。
为了确保录音清晰且不过载,你需要将麦克风音量设置在适当的位置。如果麦克风音量过低,录音将显得沉闷且不清晰;如果麦克风音量过高,录音则可能出现失真或爆音现象。你可以通过试录几段声音来调整音量和增益设置,直到找到最佳的录音效果。
3. 开始录音
完成上述设置后,你可以开始录音了。在Cool Edit的主界面中,点击左下角的红色按钮(或点击“录制”按钮)开始录音。此时,软件将开始捕捉来自输入设备的声音并将其保存到新建的音频文件中。
在录音过程中,你可以通过监听耳机实时监听录音效果。如果发现录音效果不理想(如噪音过大、音量过低等),你可以暂停录音并调整相关设置后再继续录音。
4. 停止录音与保存文件
当录音完成后,点击左下角的红色按钮(或点击“停止”按钮)停止录音。此时,你将看到一个包含录音内容的音频文件出现在Cool Edit的主界面中。
接下来,你需要保存录音文件。点击软件界面上方的“文件”按钮,在弹出的下拉列表中选择“另存为”。在弹出的保存对话框中,选择你想要保存录音文件的路径和文件名,并选择适当的文件格式(如MP3、WAV等)。最后,点击“保存”按钮保存录音文件。
录音技巧与注意事项
1. 保持麦克风清洁与干燥
在录音过程中,保持麦克风的清洁与干燥是非常重要的。如果麦克风上有灰尘或水分,它们可能会影响录音效果并导致音质下降。因此,在录音前请确保麦克风已经被彻底清洁并干燥。
2. 避免噪音干扰
在录音过程中,避免噪音干扰同样非常重要。你可以通过关闭不必要的电器设备、降低环境噪音等方式来减少噪音干扰。此外,你还可以使用噪音消除插件或软件来进一步降低录音中的噪音水平。
3. 合理调整麦克风位置与距离
麦克风的位置和距离对录音效果有很大影响。如果麦克风离得太近或太远,都可能导致录音效果不佳。因此,在录音前请尝试调整麦克风的位置和距离,直到找到最佳的录音效果。
一般来说,将麦克风放置在距离嘴巴约10-20厘米的位置是比较合适的。同时,避免将麦克风正对嘴巴,以免产生气流声或爆音现象。如果使用的是非专业麦克风,你可以将麦克风置于嘴巴侧面或下方来减少气流声的影响。
4. 监听录音效果并及时调整
在录音过程中,实时监听录音效果并及时调整是非常重要的。通过监听耳机,你可以实时
- 上一篇: 风信子花落,如何优雅地迎接它的“再生”时刻?
- 下一篇: 轻松查询!我的南京公积金查询方法
-
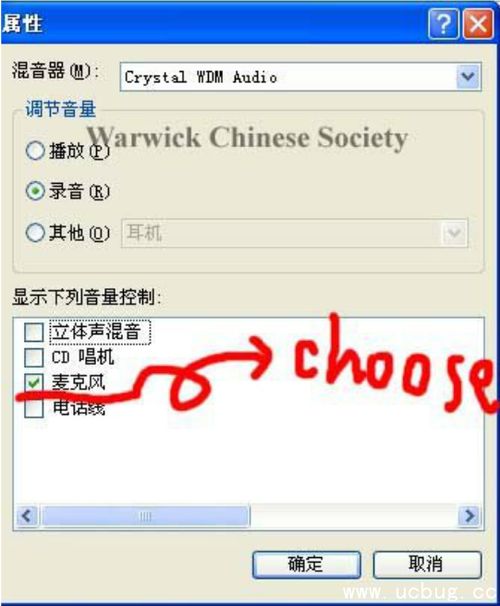 轻松学会:用Cool Edit音频处理软件录制声音资讯攻略11-05
轻松学会:用Cool Edit音频处理软件录制声音资讯攻略11-05 -
 掌握Cool Edit软件:轻松清除歌曲原唱教程资讯攻略11-13
掌握Cool Edit软件:轻松清除歌曲原唱教程资讯攻略11-13 -
 精通Cool Edit Pro 2.1使用教程资讯攻略11-22
精通Cool Edit Pro 2.1使用教程资讯攻略11-22 -
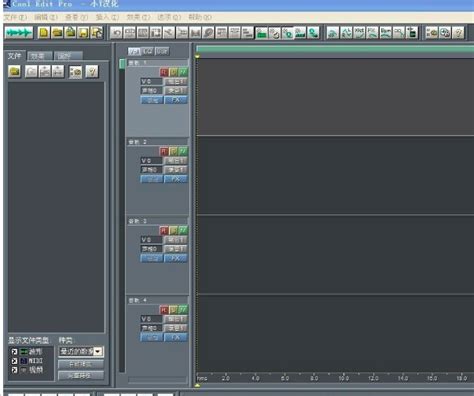 Cool Edit技巧大揭秘:轻松消除人声,自制完美伴奏资讯攻略12-07
Cool Edit技巧大揭秘:轻松消除人声,自制完美伴奏资讯攻略12-07 -
 如何轻松安装并汉化Cool Edit Pro 2.1专业版?资讯攻略11-29
如何轻松安装并汉化Cool Edit Pro 2.1专业版?资讯攻略11-29 -
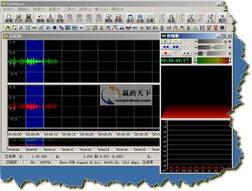 GoldWave软件轻松实现音频降调资讯攻略11-07
GoldWave软件轻松实现音频降调资讯攻略11-07