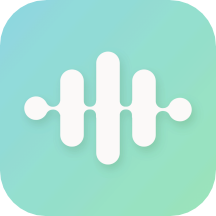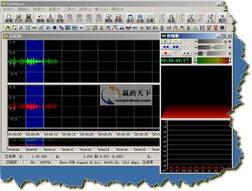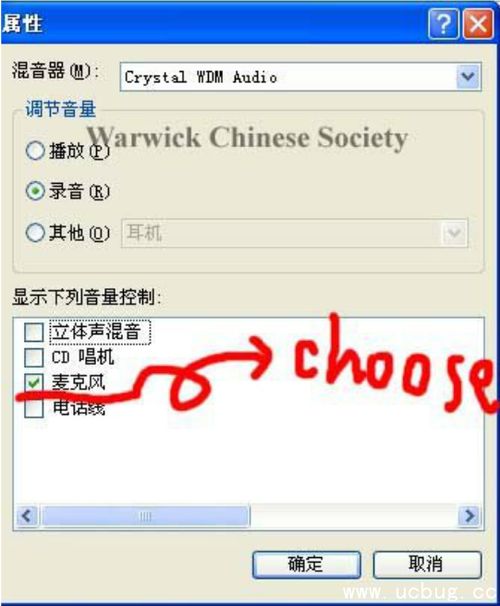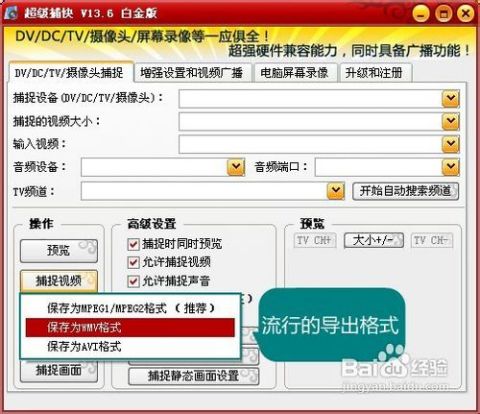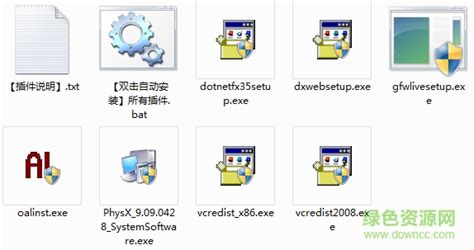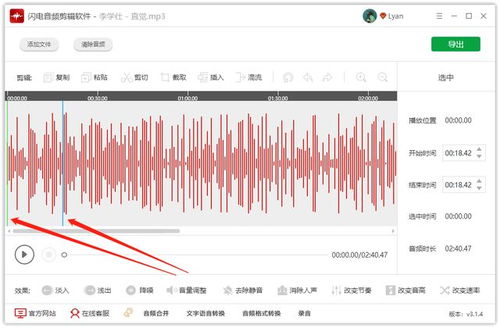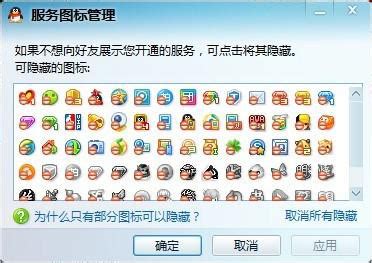轻松学会:用GoldWave录制音频的实用指南
GoldWave作为一款专业的音频编辑与录音软件,在音频处理领域有着广泛的应用。无论是录制内部音频、外接麦克风输入,还是进行专业的音频编辑,GoldWave都能提供强大且灵活的功能。下面,我们就来详细介绍一下如何使用GoldWave录制音频。
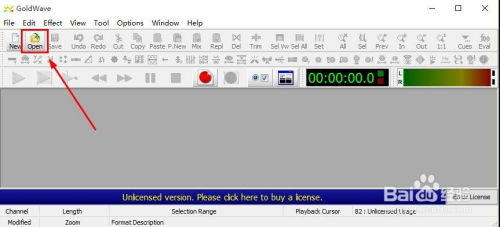
准备工作
在使用GoldWave进行录音之前,确保你的计算机已经正确连接了所需的音频设备,比如麦克风。如果是内录(即录制电脑内部播放的音频),则无需外接设备。此外,要检查计算机的音频设置,确保所有相关选项都已正确配置。

1. 设置电脑音频:
打开电脑的控制面板,选择“声音”或“音频设备”。
在音量设置中,选择“高级”选项,确保所有相关音量都已打开,避免静音。
查找混音器选项,并选择适当的混音器,确保所有相关设备都已启用。
2. 检查GoldWave设备设置:
打开GoldWave软件,点击主菜单上的“选项”,选择“控制器属性”。
在“设备”选项卡中,你可以看到当前可用的播放和录音设备。选择你要使用的设备,或者保持默认设置。
开始录音
创建新文件并开始录制
1. 新建音频文件:
在GoldWave主界面中,点击“文件”菜单,选择“新建”。
在弹出的“新建声音”对话框中,你可以设置声道数(单声道或立体声)、采样频率(如44100Hz)及音频文件的初始化长度。点击“确定”按钮,创建一个空白的音频文件。
2. 开始录制:
在控制器界面上,找到并点击红色的“开始录音”按钮。此时,GoldWave将开始录制音频。
录制过程中,你可以看到声波显示在软件的主界面中,实时反映录制的音频内容。
3. 停止录制:
当录制完成后,点击控制器上的“停止录音”按钮(通常是红色的方块)。GoldWave将停止录制,并自动保存录制的音频到之前创建的新文件中。
使用录制选择功能
如果你已经有一个音频文件正在播放,并希望在其基础上进行部分录制(即替换部分音频),可以使用“录制选择”功能。
1. 选择录制区域:
在GoldWave的主界面中,使用鼠标或键盘快捷键选择你想要替换的音频区域。
2. 开始录制:
点击控制器上的“录制选择”按钮。GoldWave将开始录制音频,并替换你之前选择的区域。
3. 停止录制:
录制完成后,点击“录制停止”按钮。如果录制的音频没有完全覆盖选择的区域,剩余部分将自动以静音填充。
录制听写模式
GoldWave还提供了听写模式,允许你在播放和录制之间轻松切换。
1. 启用听写模式:
在控制器属性的“记录”选项卡中,勾选“听写”模式。
2. 开始播放:
点击播放按钮,开始播放音频文件。
3. 开始录制:
在播放过程中,点击“录制听写”按钮。GoldWave将从当前播放位置开始录制音频。
4. 停止录制:
录制完成后,点击“录制停止”按钮。
高级功能
录制暂停与继续
在录制过程中,如果你需要暂停录制,可以点击控制器上的“录制暂停”按钮(通常出现在录制按钮的位置)。这将暂停录制,但不会自动保存录制的音频。你可以随时点击“录制继续”按钮来恢复录制。
监听与静音
在录制过程中,为了避免外部噪音干扰,你可以使用监听耳机来实时监听录制的音频。此外,如果希望在录制的音频中插入静音部分,可以使用GoldWave的“编辑”功能,在指定位置插入静音命令。
常见问题与解决方案
GoldWave内录有杂音
如果你在录制内部音频时听到杂音,可能是由于系统播放的音频本身带有杂音,或者是由外接设备(如麦克风、声卡)引起的。
解决步骤:
1. 接上监听耳机,在没有播放音频的情况下检查耳机是否有杂音。
2. 如果耳机有杂音,检查音量合成器中的声音来源,可能是麦克风、外接声卡等设备引起的。拔掉或关闭这些设备。
3. 如果耳机没有杂音,但录制时仍有杂音,可能是播放的音频本身带有杂音。录制完成后,使用GoldWave的降噪功能进行处理。
GoldWave听不到声音
如果在播放或录制过程中听不到声音,可能是声卡驱动问题或设置不一致导致的。
解决步骤:
1. 检查设备管理器中的声卡驱动是否正常
-
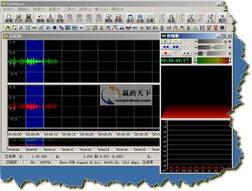 GoldWave软件轻松实现音频降调资讯攻略11-07
GoldWave软件轻松实现音频降调资讯攻略11-07 -
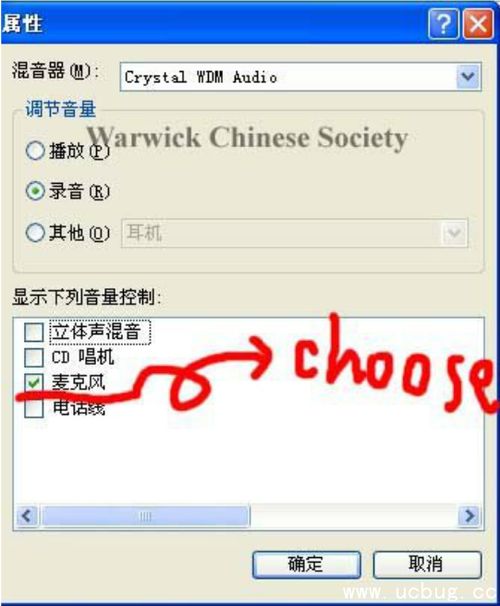 轻松学会:用Cool Edit音频处理软件录制声音资讯攻略11-05
轻松学会:用Cool Edit音频处理软件录制声音资讯攻略11-05 -
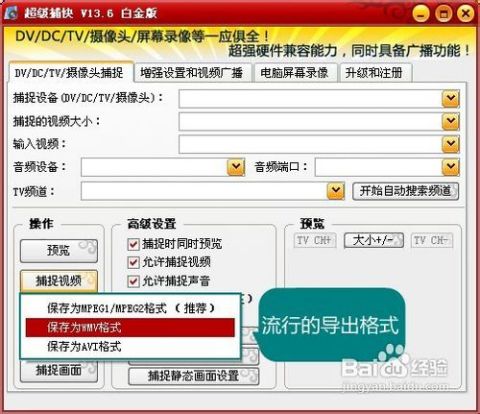 轻松学会:如何高效录制电视节目的技巧资讯攻略11-07
轻松学会:如何高效录制电视节目的技巧资讯攻略11-07 -
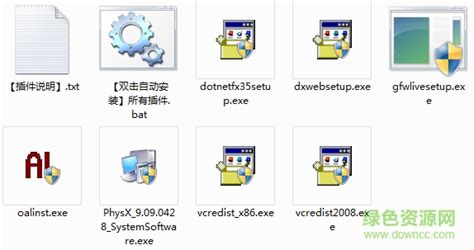 掌握RemoteJoyLite ZD,轻松录制PSP游戏视频佳作资讯攻略11-18
掌握RemoteJoyLite ZD,轻松录制PSP游戏视频佳作资讯攻略11-18 -
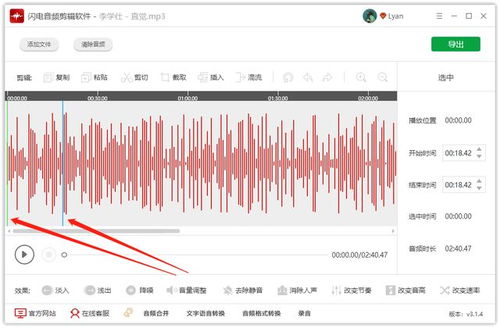 轻松学会:如何截取MP3音频的任意部分资讯攻略11-28
轻松学会:如何截取MP3音频的任意部分资讯攻略11-28 -
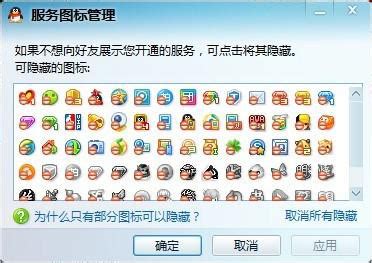 轻松学会:如何点亮你的QQ播客图标资讯攻略11-10
轻松学会:如何点亮你的QQ播客图标资讯攻略11-10