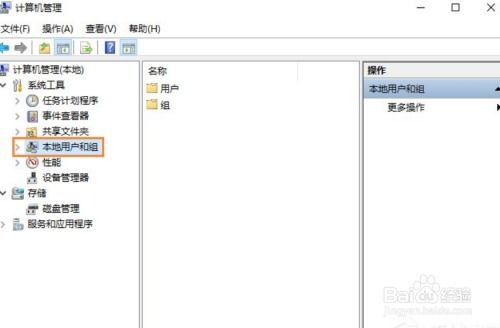如何快速取消电脑桌面上的软键盘
当电脑桌面上突然出现一个软键盘时,不少用户可能会感到困惑和不知所措。这个软键盘虽然有时可以方便地替代实体键盘进行输入,但在某些情况下,它可能会干扰到我们的正常工作。因此,了解如何取消电脑桌面上的软键盘,对于提升我们的电脑使用体验非常重要。

首先,我们要明白软键盘的出现通常是与输入法或系统设置有关。在某些情况下,软键盘可能会因为误操作或特定的设置而自动弹出。不过,无论是什么原因导致软键盘出现,我们都有多种方法可以将其取消。

一种常见的方法是使用快捷键。许多操作系统和输入法软件都支持通过快捷键来关闭软键盘。以Windows系统为例,某些输入法可能支持使用“Ctrl+Shift+K”组合键来关闭软键盘。用户只需在软键盘开启的状态下,按下这个快捷键,就可以快速关闭软键盘。当然,不同的输入法可能会有不同的快捷键组合,用户需要根据自己所使用的输入法来查找对应的快捷键。

除了快捷键之外,我们还可以通过输入法面板上的开关按钮来关闭软键盘。对于当前主流的输入法软件,通常都会在输入法面板上提供一个软键盘的开关按钮。用户只需点击这个按钮,就可以实现软键盘的开启和关闭。这种方法非常直观,用户只需要找到输入法面板上的开关按钮,然后点击一下就可以解决问题。
此外,一些输入法还支持通过右键菜单或设置选项来关闭软键盘。用户可以在输入法的右键菜单中找到“关闭软键盘”的选项,并点击它来实现关闭。或者,用户也可以进入输入法的设置选项,找到与软键盘相关的设置,并将其关闭。这种方法可能需要一些额外的操作,但对于一些没有快捷键或开关按钮的输入法来说,它仍然是一种有效的关闭方式。
在Windows系统中,用户还可以通过系统设置来关闭软键盘。具体操作为:按下“Win+R”组合键打开运行对话框,输入“control”命令并按下回车键,打开控制面板。在控制面板中,找到“轻松使用”或“辅助功能”选项,并在其中找到与软键盘相关的设置。然后,用户可以将与软键盘相关的设置关闭,从而取消电脑桌面上的软键盘。这种方法可能需要一些步骤,但它提供了一种全局性的解决方案,可以确保软键盘不会在以后再次自动弹出。
另外,如果软键盘在系统托盘或任务栏中有相应的图标显示,用户也可以通过点击该图标来关闭软键盘。通常,点击图标后会弹出一个菜单,其中包含了关闭软键盘的选项。用户只需选择该选项,就可以实现软键盘的关闭。这种方法非常简单方便,用户只需要找到系统托盘或任务栏中的软键盘图标,然后点击一下就可以解决问题。
除了以上几种方法之外,还有一种简单直接的方式可以关闭软键盘:点击右上角的“X”按钮。在大多数情况下,软键盘的右上角都会有一个“X”按钮,用户只需点击这个按钮就可以关闭软键盘。这种方法非常直观易用,是关闭软键盘最简单的方法之一。
此外,我们还可以通过切换输入法来关闭软键盘。当电脑桌面上出现软键盘时,我们可以先查看电脑右下角的输入法状态栏,看看当前使用的是哪种输入法。然后,我们可以用鼠标点击输入法按钮,切换成其他输入法(如五笔、拼音等)。在切换输入法的过程中,软键盘可能会自动关闭。如果软键盘没有关闭,我们可以再次点击输入法功能条上的软键盘按钮来关闭它。这种方法虽然有些繁琐,但在某些情况下可能会比较有效。
如果以上方法都无法关闭软键盘,我们可以尝试重新启动电脑。有时候,软键盘可能是因为系统或软件的临时故障而弹出的。通过重新启动电脑,我们可以清除这些故障,并恢复系统的正常状态。在重新启动电脑后,软键盘通常会自动消失。
总之,取消电脑桌面上的软键盘有多种方法,用户可以根据自己的操作习惯和具体软件的界面来选择合适的方法。无论采用哪种方法,关闭软键盘都是一个相对简单的操作,只需按照相应的步骤进行即可。希望这篇文章能够帮助到那些对“电脑桌面上出现一个软键盘怎么取消”感兴趣的用户,让他们能够轻松解决这个问题。
- 上一篇: 电脑屏幕横线问题解决方案
- 下一篇: 安卓市场登录下载难题?一站式解决秘籍!
-
 电脑桌面上软键盘如何取消?资讯攻略11-22
电脑桌面上软键盘如何取消?资讯攻略11-22 -
 搜狗软键盘:轻松掌握拼音字母输入技巧资讯攻略11-05
搜狗软键盘:轻松掌握拼音字母输入技巧资讯攻略11-05 -
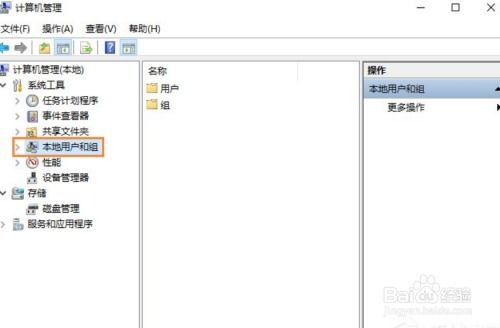 如何在Windows 10中取消开机密码?资讯攻略11-09
如何在Windows 10中取消开机密码?资讯攻略11-09 -
 电脑桌面上的文字删不掉怎么办?试试这些方法!资讯攻略12-02
电脑桌面上的文字删不掉怎么办?试试这些方法!资讯攻略12-02 -
 笔记本小键盘如何开关?资讯攻略11-26
笔记本小键盘如何开关?资讯攻略11-26 -
 笔记本键盘故障?快速解决指南!资讯攻略12-05
笔记本键盘故障?快速解决指南!资讯攻略12-05