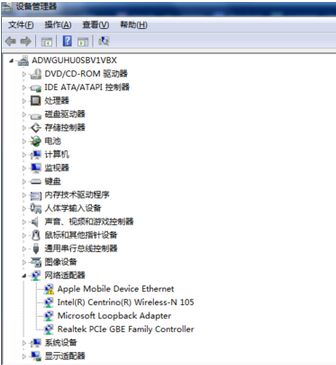笔记本键盘故障?快速解决指南!
当笔记本键盘失灵了,这无疑会给我们的日常生活和工作带来诸多不便。无论是打字、编写文档、浏览网页还是进行游戏娱乐,键盘都是笔记本电脑不可或缺的重要组件。面对这种情况,我们首先需要冷静下来,然后按步骤进行排查和解决。以下将从检查与重启、清洁键盘、外接键盘、驱动程序更新、系统设置检查、硬件检测与维修等多个维度来探讨解决笔记本键盘失灵的方法。

检查与重启
首先,当发现笔记本键盘失灵时,最简单的步骤是进行检查和重启。这听起来可能有些简单,但很多时候,键盘失灵可能仅仅是由于一些临时性的软件问题或系统卡顿引起的。你可以试着按下键盘上的Caps Lock或Num Lock键,观察指示灯是否能够正常亮起或熄灭。如果指示灯能正常工作,这可能说明键盘本身并没有问题,问题可能出在软件或系统上。此时,可以尝试重启电脑,看是否能够解决键盘失灵的问题。

清洁键盘
键盘失灵的另一个常见原因是键盘表面积累了灰尘、碎屑或污垢,导致按键无法正常触发。笔记本电脑的键盘设计通常较为紧凑,长期使用后,键帽与键轴之间的间隙容易积聚杂物。此时,你可以尝试使用软毛刷或吹风机(选择冷风模式)轻轻吹掉键盘表面的灰尘和碎屑。如果键盘缝隙中有顽固的污渍,可以使用棉签蘸取少量酒精进行清洁,但要确保酒精完全挥发后再使用键盘,避免对键盘内部的电子元件造成损害。

外接键盘
如果内置键盘依然无法正常工作,可以考虑使用外接键盘作为临时解决方案。大多数笔记本电脑都配备有USB接口,你可以购买一款有线或无线外接键盘,通过USB接口连接到笔记本上。外接键盘不仅可以解决燃眉之急,还可以为你提供更加舒适和高效的打字体验。在选择外接键盘时,可以根据个人喜好和需求选择有线或无线款式,以及合适的键盘尺寸和布局。
驱动程序更新
键盘驱动程序是笔记本键盘与操作系统之间进行通信的重要桥梁。如果驱动程序出现问题或过时,可能会导致键盘无法正常工作。因此,检查和更新键盘驱动程序是解决键盘失灵问题的关键一步。你可以访问笔记本电脑制造商的官方网站,下载并安装最新版本的键盘驱动程序。如果你不确定如何手动更新驱动程序,也可以使用一些第三方驱动程序更新工具,它们能够自动检测并更新你的硬件驱动程序。
系统设置检查
在某些情况下,键盘失灵可能是由于系统设置问题引起的。例如,你可能不小心禁用了键盘或更改了键盘布局。为了排查这一问题,你可以进入控制面板或设置菜单,检查键盘相关设置。在Windows系统中,你可以通过“控制面板”进入“键盘”属性,检查是否启用了键盘,以及键盘布局是否符合你的使用习惯。如果你更改过键盘设置并导致键盘失灵,可以在这里恢复默认设置,看是否能够解决问题。
硬件检测与维修
如果以上方法都无法解决键盘失灵的问题,那么问题可能出在键盘硬件上。此时,你需要进行更深入的硬件检测。首先,可以尝试拆开笔记本后盖(如果你具备一定的动手能力),检查键盘连接线是否松动或损坏。如果发现连接线有问题,可以尝试重新连接或更换连接线。如果键盘连接线没有问题,那么问题可能出在键盘本身上。在这种情况下,你可能需要购买一块新的键盘进行更换。
对于不具备拆机维修能力的用户来说,将笔记本送到专业的维修店进行检修是更为稳妥的选择。专业的维修人员会使用专业的工具和设备对笔记本进行检测和维修,能够更准确地定位问题所在,并提供相应的解决方案。在送修前,建议备份好重要数据,以防万一。
注意事项与预防措施
为了避免键盘失灵问题的发生,我们可以采取一些预防措施。首先,保持键盘的清洁和干燥。定期使用软毛刷或吹风机清理键盘表面的灰尘和碎屑,避免使用湿布或含有腐蚀性物质的清洁剂清洁键盘。其次,避免在键盘上放置重物或用力按压键盘,以免损坏键盘内部的电子元件或连接线。此外,定期进行系统维护和驱动程序更新也是预防键盘失灵的有效方法。
总之,当笔记本键盘失灵时,我们不必过于惊慌。通过逐步排查和尝试不同的解决方法,我们可以找到问题的根源,并采取相应的措施进行修复。无论是简单的重启和清洁,还是复杂的驱动程序更新和硬件检测,只要我们有耐心和细心,就能够让键盘恢复正常工作,继续为我们的日常生活和工作提供支持。
- 上一篇: iOS7和iOS6哪个更好用?
- 下一篇: Q701耳机适配哪款性价比高的随身耳放?
-
 笔记本闪屏故障现象全解析与判断指南资讯攻略11-17
笔记本闪屏故障现象全解析与判断指南资讯攻略11-17 -
 笔记本电脑上如何切换数字与字母键?资讯攻略11-11
笔记本电脑上如何切换数字与字母键?资讯攻略11-11 -
 轻松解决键盘打字错乱问题资讯攻略11-06
轻松解决键盘打字错乱问题资讯攻略11-06 -
 笔记本小键盘如何开关?资讯攻略11-26
笔记本小键盘如何开关?资讯攻略11-26 -
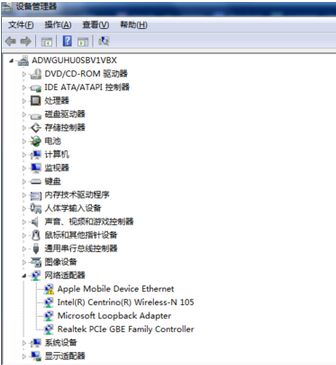 轻松解决!联想笔记本网络适配器修复指南资讯攻略01-20
轻松解决!联想笔记本网络适配器修复指南资讯攻略01-20 -
 电脑开机黑屏无法进入桌面?快速解决方法来了!资讯攻略11-28
电脑开机黑屏无法进入桌面?快速解决方法来了!资讯攻略11-28