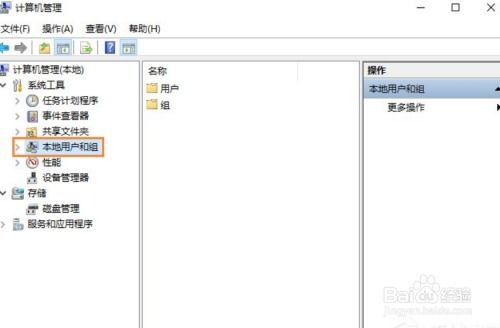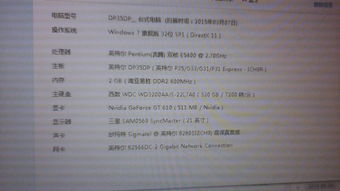电脑桌面上软键盘如何取消?
在使用电脑时,有时我们可能会遇到桌面上突然出现一个软键盘的情况。对于不熟悉这种操作的用户来说,可能会觉得困惑,甚至影响正常使用。但实际上,取消电脑桌面上的软键盘是一个相对简单的过程,可以通过多种方法来实现。接下来,我们将详细介绍几种常见的取消软键盘的方法,帮助用户轻松解决这一问题。

首先,我们需要明确的是,软键盘的出现通常与输入法和系统设置有关。因此,在取消软键盘时,我们可以从这两个方面入手。
一、通过输入法取消软键盘
当前主流的输入法软件,如搜狗输入法、百度输入法、微软拼音等,通常都自带软键盘功能。这些软键盘可以通过快捷键、输入法面板上的按钮、右键菜单或设置选项来关闭。
1. 使用快捷键关闭
某些输入法支持使用特定的快捷键来关闭软键盘。例如,在Windows系统中,某些输入法可能支持使用“Ctrl + Shift + K”组合键来关闭软键盘。用户只需在软键盘开启的状态下,按下相应的快捷键,即可实现快速关闭。
2. 通过输入法面板关闭
大多数输入法在输入状态条上都会提供软键盘的开关按钮。用户只需点击该按钮,即可实现软键盘的开启和关闭。这种方法简单直观,是关闭软键盘的常用方式之一。
3. 通过右键菜单关闭
一些输入法还支持通过右键点击输入法状态条,在弹出的菜单中选择“关闭软键盘”或类似的选项来关闭软键盘。这种方法同样简单方便,适用于各种场景。
4. 通过设置选项关闭
在输入法的设置选项中,通常会有一个关于软键盘的设置项。用户可以在这里找到关闭软键盘的选项,并将其勾选或取消勾选以实现关闭。这种方法适用于需要长期关闭软键盘的用户。
二、通过系统设置取消软键盘
除了通过输入法关闭软键盘外,我们还可以通过系统设置来关闭它。
1. 通过控制面板关闭
在Windows系统中,用户可以通过控制面板来关闭软键盘。具体操作如下:
按下“Win + R”组合键打开运行对话框,输入“control”命令并按下回车键,打开控制面板。
在控制面板中,找到“轻松使用”或“辅助功能”选项(具体名称可能因系统版本而异)。
在该选项中找到与软键盘相关的设置项,如“使用屏幕键盘”,并将其关闭即可。
此外,用户还可以在控制面板的“所有控制面板项”中找到“轻松使用设置中心”,然后在打开的窗口中点击右侧的“使用没有鼠标或键盘的计算机”快捷链接,找到“使用屏幕键盘”设置项并将其前面的勾选去掉。这种方法适用于需要彻底关闭系统自带软键盘的用户。
2. 通过系统托盘或任务栏关闭
如果软键盘在系统托盘(即屏幕右下角的小图标区域)或任务栏中有相应的图标显示,用户也可以通过点击该图标来关闭软键盘。通常,点击图标后会弹出一个菜单,其中包含了关闭软键盘的选项。用户只需选择该选项即可实现关闭。
三、针对不同操作系统的特别说明
不同版本的Windows系统可能在关闭软键盘的操作上略有不同。以下是对一些常见操作系统的特别说明:
1. Windows 10
在Windows 10系统中,软键盘通常可以通过点击右上角的“X”号来关闭。此外,用户还可以通过上述提到的控制面板方法来关闭系统自带的软键盘。
2. Windows 7
在Windows 7系统中,如果每次开机都会出现软键盘,用户可以直接点击屏幕键盘右下角的“选项”按钮,进入其设置面板。在面板下方找到“控制登录时是否启用屏幕键盘”的选项,单击进入。然后跳转到控制面板关于屏幕键盘的设置区,去掉“使用屏幕键盘”前面的勾选即可。
四、注意事项
在关闭软键盘时,用户需要注意以下几点:
确保关闭的是正确的软键盘。有时,电脑上可能会安装多个输入法或键盘布局,用户需要确保关闭的是当前正在使用的软键盘。
如果关闭软键盘后仍然无法正常使用键盘输入,可以尝试重启电脑或切换到其他输入法试试。
对于一些特殊的键盘布局或输入法插件,可能需要按照特定的方法才能关闭软键盘。用户可以参考相关插件或布局的文档来获取更多帮助。
五、总结
取消电脑桌面上的软键盘是一个简单而常见的操作。通过掌握上述方法,用户可以轻松解决软键盘带来的困扰。无论是通过输入法还是系统设置来关闭软键盘,都可以实现快速而有效的结果。希望这篇文章能帮助用户更好地理解和操作电脑上的软键盘功能。
- 上一篇: 灭火器年检费用是多少
- 下一篇: 如何申请注册一个9位数的QQ号?
-
 如何快速取消电脑桌面上的软键盘资讯攻略11-15
如何快速取消电脑桌面上的软键盘资讯攻略11-15 -
 搜狗软键盘:轻松掌握拼音字母输入技巧资讯攻略11-05
搜狗软键盘:轻松掌握拼音字母输入技巧资讯攻略11-05 -
 电脑桌面上的文字删不掉怎么办?试试这些方法!资讯攻略12-02
电脑桌面上的文字删不掉怎么办?试试这些方法!资讯攻略12-02 -
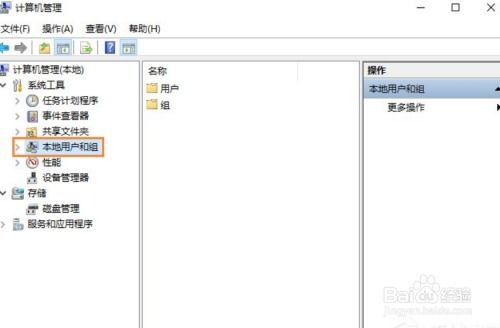 如何在Windows 10中取消开机密码?资讯攻略11-09
如何在Windows 10中取消开机密码?资讯攻略11-09 -
 轻松学会:用电脑发送短信的实用技巧资讯攻略11-12
轻松学会:用电脑发送短信的实用技巧资讯攻略11-12 -
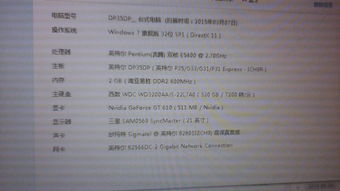 如何在电脑桌面设置CPU监控仪表盘资讯攻略11-25
如何在电脑桌面设置CPU监控仪表盘资讯攻略11-25