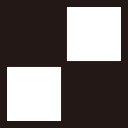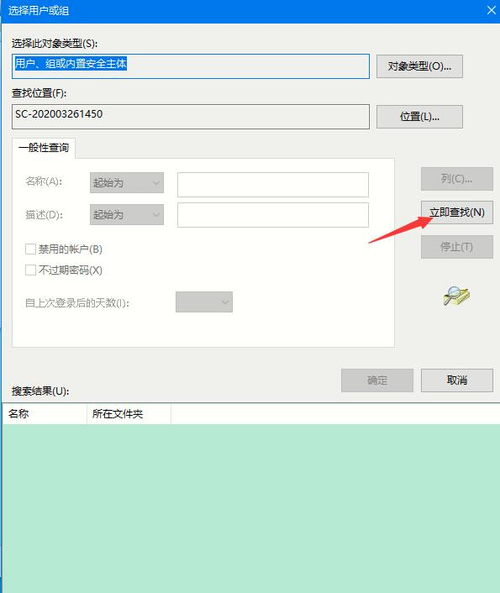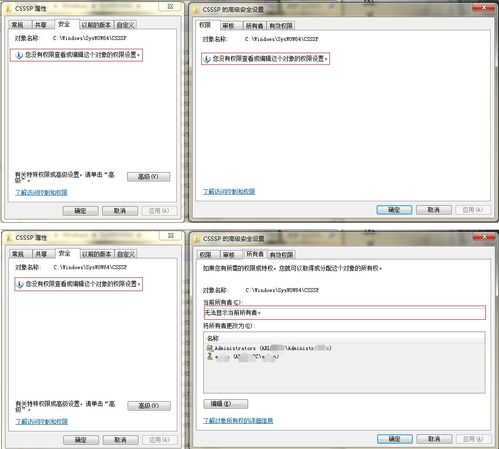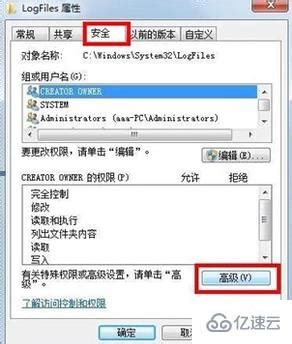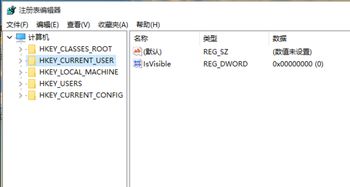注册表修改时提示无权限创建项怎么办?
在这个数字化时代,电脑已经成为我们日常生活和工作中不可或缺的一部分。而注册表,作为Windows操作系统的核心数据库,存储着系统配置、用户设置以及应用程序信息等关键数据。然而,在尝试修改注册表以优化系统设置或解决某些问题时,不少用户会遇到一个令人头疼的障碍——提示“注册表没有权限创建项”。这一提示不仅阻止了你的操作,还可能让你的电脑设置无法达到预期效果。别担心,本文将为你提供一套详尽的解决方案,帮助你轻松绕过这一困扰,让你的电脑更加顺畅!

首先,我们要明白为何会遇到“注册表没有权限创建项”的提示。这通常是由于Windows的权限设置导致的。注册表作为系统级数据库,其访问权限受到严格控制,以防止恶意软件或未经授权的用户随意更改系统配置。因此,当你尝试在注册表中创建新项或修改现有项时,如果当前用户账户没有足够的权限,系统就会弹出这样的提示。

那么,如何解决这一问题呢?以下是一些实用而有效的策略:
一、以管理员身份运行注册表编辑器
这是解决注册表权限问题的最直接方法。右击“开始”菜单中的“运行”选项(或按下Win+R键打开运行窗口),输入“regedit”并按回车,此时不要急于点击确定。在打开的“运行”对话框中,你会看到“regedit”程序名旁边有一个“以管理员身份运行”的选项。点击它,然后再点击确定。这样,你就可以以管理员权限启动注册表编辑器了。此时,再尝试创建或修改注册表项,应该就不会再遇到权限不足的提示了。
二、修改注册表项的权限
如果以管理员身份运行注册表编辑器后仍然无法解决问题,那么可能需要手动修改注册表项的权限。具体步骤如下:
1. 打开注册表编辑器(以管理员身份运行)。
2. 导航到你想修改权限的注册表项。这通常位于“HKEY_LOCAL_MACHINE”或“HKEY_CURRENT_USER”等主键下。
3. 右击目标注册表项,选择“权限”。
4. 在弹出的“注册表项的权限”对话框中,你会看到一个用户列表。确保你的用户账户(通常是你的Windows登录名)在这个列表中。如果没有,你可以点击“添加”按钮将其添加进来。
5. 选中你的用户账户,然后在“允许”列中勾选“完全控制”。这将赋予你的账户对该注册表项的完全访问权限。
6. 点击“确定”保存更改。现在,你应该能够创建或修改该注册表项了。
三、使用组策略编辑器修改注册表权限
对于高级用户来说,还可以通过组策略编辑器来修改注册表权限。这种方法虽然相对复杂一些,但可以提供更细粒度的控制。具体步骤如下:
1. 打开组策略编辑器。按下Win+R键打开运行窗口,输入“gpedit.msc”并按回车。
2. 在组策略编辑器中,导航到“计算机配置”>“Windows设置”>“安全设置”>“本地策略”>“安全选项”。
3. 在右侧窗格中,找到与注册表权限相关的策略设置。例如,“用户账户控制:以管理员批准模式运行所有管理员”等。
4. 双击你想修改的策略设置,然后在弹出的对话框中根据你的需求进行调整。
5. 点击“确定”保存更改。请注意,修改组策略后可能需要重新启动计算机才能生效。
四、考虑使用第三方工具
如果你对注册表编辑器或组策略编辑器不太熟悉,或者上述方法仍然无法解决问题,那么可以考虑使用第三方工具来修改注册表权限。市面上有很多这样的工具可供选择,它们通常提供图形化的用户界面和直观的操作步骤,使得修改注册表权限变得更加简单和容易上手。不过,在使用第三方工具之前,请务必确保其来源可靠且经过充分测试,以避免可能的安全风险。
五、备份注册表
在修改注册表之前,无论采用哪种方法,都强烈建议你先备份注册表。注册表是Windows系统的核心数据库之一,一旦损坏或误操作可能导致系统崩溃或无法启动。因此,在修改注册表之前先备份是一个明智的选择。你可以使用Windows内置的注册表导出功能来创建注册表备份文件。这样,在出现问题时你就可以轻松地将注册表恢复到修改前的状态了。
六、总结与建议
通过上述方法,你应该能够解决在修改注册表时遇到的“没有权限创建项”的问题。不过,在操作过程中请务必小心谨慎,避免误操作导致系统问题。同时,也要注意保持系统和软件的更新以获取最新的安全补丁和功能改进。如果你对注册表操作仍然感到不安或不确定,那么建议寻求专业人士的帮助以确保操作的正确性和安全性。
总之,“注册表没有权限创建项”的问题虽然令人头疼但并非无解。只要你掌握了正确的方法和技巧,就能够轻松绕过这一障碍并享受更加顺畅的电脑使用体验。希望本文能够对你有所帮助!
- 上一篇: 《探索《致爱丽丝》的旋律奥秘:精美简谱大公开》
- 下一篇: 电费充值卡线上充值全攻略
-
 如何开启手机QQ创建桌面快捷方式的权限?资讯攻略11-23
如何开启手机QQ创建桌面快捷方式的权限?资讯攻略11-23 -
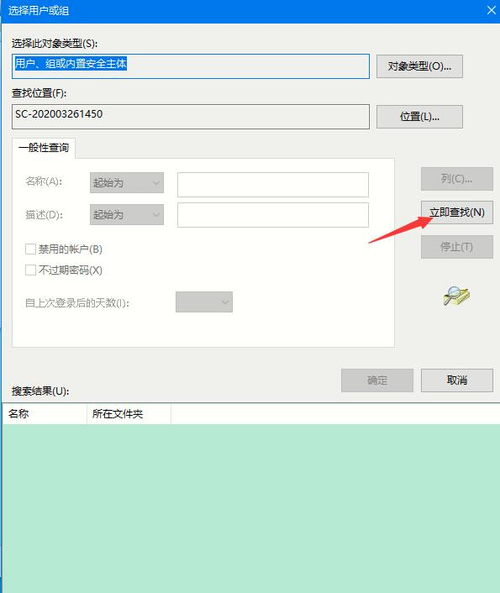 怎样获得文件夹的管理员访问权限?资讯攻略11-26
怎样获得文件夹的管理员访问权限?资讯攻略11-26 -
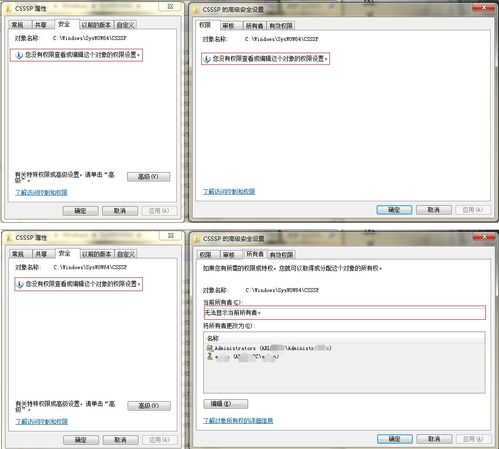 如何更改文件夹的权限设置?资讯攻略11-04
如何更改文件夹的权限设置?资讯攻略11-04 -
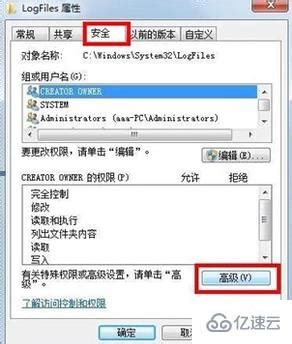 轻松解决电脑错误代码711的实用方法资讯攻略11-05
轻松解决电脑错误代码711的实用方法资讯攻略11-05 -
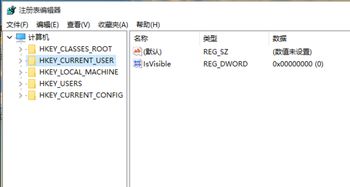 如何访问并打开电脑注册表资讯攻略01-20
如何访问并打开电脑注册表资讯攻略01-20 -
 Win10系统下IPv4无网络访问权限该怎么解决?资讯攻略11-26
Win10系统下IPv4无网络访问权限该怎么解决?资讯攻略11-26