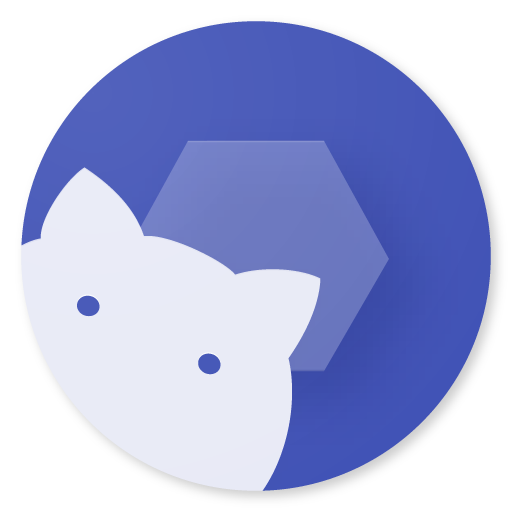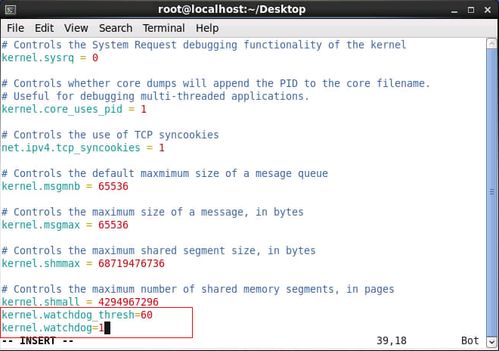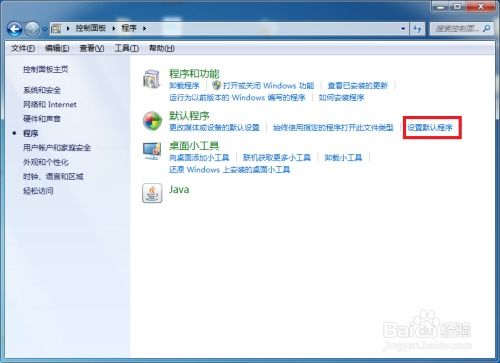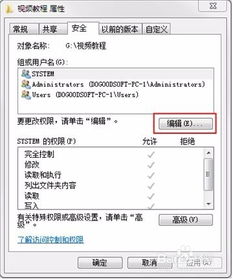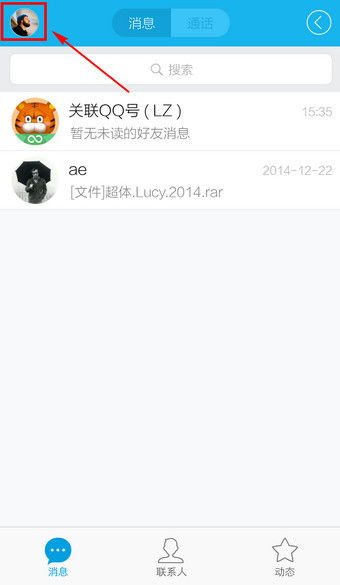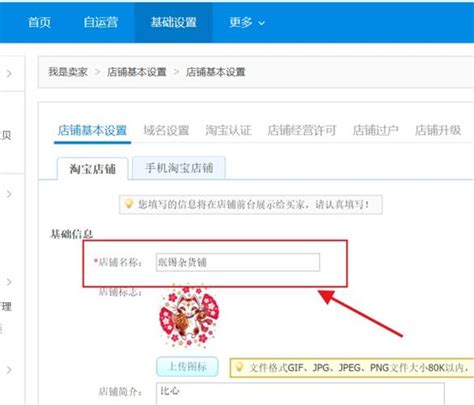如何更改文件夹的权限设置?
在现代计算机使用中,文件夹权限的管理是确保数据安全与隐私的重要一环。无论是个人用户还是企业环境,了解如何修改文件夹权限都是一项基本技能。本文将详细介绍在不同操作系统下,如何有效地修改文件夹权限,以便更好地控制谁可以访问、修改或删除文件夹及其内容。
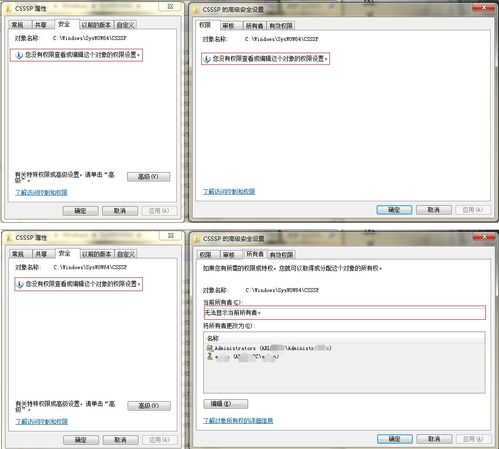
首先,我们需要明确什么是文件夹权限。简单来说,文件夹权限是指操作系统赋予用户或用户组对特定文件夹及其内部文件的访问控制权限。这些权限通常包括读取(Read)、写入(Write)、执行(Execute)等几种基本类型。读取权限允许用户查看文件夹内容,写入权限允许用户修改或添加文件,而执行权限则允许用户进入文件夹(对于目录而言)或运行可执行文件(对于文件而言)。
Windows系统下的文件夹权限修改
在Windows操作系统中,修改文件夹权限通常通过文件夹属性对话框来完成。以下是具体步骤:
1. 找到目标文件夹:首先,导航到需要修改权限的文件夹。可以使用文件资源管理器(Windows Explorer)来浏览文件系统。
2. 打开属性对话框:右键点击目标文件夹,选择“属性”选项。这将打开文件夹属性对话框。
3. 进入安全选项卡:在文件夹属性对话框中,切换到“安全”选项卡。这里列出了当前文件夹的所有者和所有具有权限的用户或用户组。
4. 编辑权限:点击“编辑”按钮,可以修改现有用户或用户组的权限。如果需要添加新用户或用户组,可以点击“添加”按钮,并输入相应的账户名称。
5. 设置具体权限:在“权限”对话框中,可以为每个用户或用户组设置具体的权限。这些权限包括完全控制、修改、读取和执行等。通过勾选或取消勾选相应的复选框,可以精确地控制每个用户或用户组的权限。
6. 应用更改:完成权限设置后,点击“确定”按钮应用更改。可能需要输入管理员密码以确认更改。
7. 高级权限设置:如果需要更高级的权限设置(如继承权限的修改),可以点击“高级”按钮。在高级安全设置对话框中,可以进一步控制权限的继承、审核和所有权等。
macOS系统下的文件夹权限修改
在macOS操作系统中,修改文件夹权限通常通过“获取信息”窗口来完成。以下是具体步骤:
1. 找到目标文件夹:使用Finder导航到需要修改权限的文件夹。
2. 打开获取信息窗口:右键点击目标文件夹,选择“获取信息”选项。这将打开文件夹的获取信息窗口。
3. 查看和修改权限:在获取信息窗口中,可以看到当前文件夹的权限设置。这些设置包括拥有者、所属组和其他用户的权限。
4. 修改权限:点击权限设置旁边的锁图标以解锁更改。然后,可以通过点击相应的权限图标(如读取、写入和执行)来修改权限。如果需要添加新用户或用户组,可以点击“+”按钮并输入相应的账户名称。
5. 应用更改:完成权限设置后,关闭获取信息窗口以应用更改。
6. 使用终端进行高级设置:如果需要更高级的权限设置(如修改文件夹的ACLs),可以使用macOS的终端应用程序。通过输入相应的命令,可以精确地控制文件夹的权限。
Linux系统下的文件夹权限修改
在Linux操作系统中,修改文件夹权限通常通过命令行工具(如chmod和chown)来完成。以下是具体步骤:
1. 打开终端:首先,打开Linux系统的终端应用程序。
2. 导航到目标文件夹:使用cd命令导航到需要修改权限的文件夹。例如,输入“cd /path/to/folder”并按回车。
3. 修改权限:使用chmod命令修改文件夹的权限。chmod命令可以通过符号模式或数字模式来设置权限。符号模式使用r(读取)、w(写入)和x(执行)等字符来表示权限,而数字模式则使用0到7之间的数字来表示权限级别(每个数字对应一组rwx权限)。
例如,要给予所有用户读取和执行权限,但不允许写入权限,可以使用以下命令:
```bash
chmod 555 foldername
```
或者,要给予拥有者读写权限,而给予其他用户只读权限,可以使用以下命令:
```bash
chmod 644 foldername
```
4. 修改所有者:如果需要更改文件夹的所有者,可以使用chown命令。例如,要将文件夹的所有者更改为username,可以使用以下命令:
```bash
sudo chown username foldername
```
5. 修改所属组:如果需要更改文件夹的所属组,可以使用chgrp命令。例如,要将文件夹的所属组更改为groupname,可以使用以下命令:
```bash
sudo chgrp groupname foldername
```
- 上一篇: 抢注珍稀6-9位QQ短号,打造专属数字身份!
- 下一篇: 极速获取迅雷会员账号神器
-
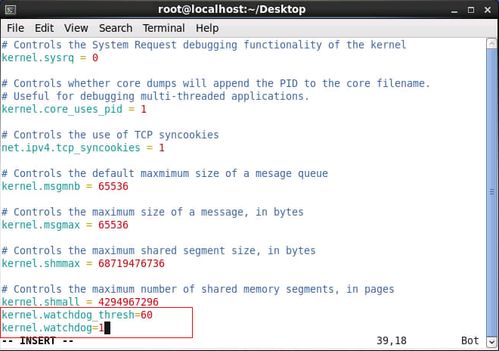 sysctl.conf文件编辑后如何使其生效?资讯攻略11-11
sysctl.conf文件编辑后如何使其生效?资讯攻略11-11 -
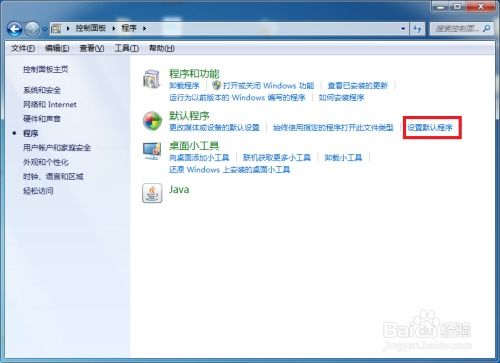 Windows7怎样更改文件的打开方式?资讯攻略11-22
Windows7怎样更改文件的打开方式?资讯攻略11-22 -
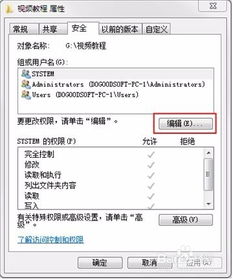 如何开启文件夹共享读取权限?资讯攻略11-26
如何开启文件夹共享读取权限?资讯攻略11-26 -
 如何在Win11中更改文件夹的黑色背景?资讯攻略11-14
如何在Win11中更改文件夹的黑色背景?资讯攻略11-14 -
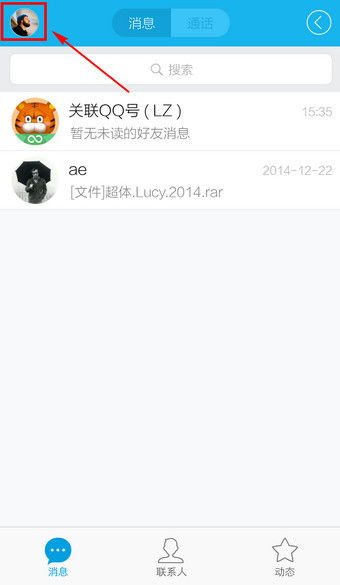 揭秘!如何轻松设置QQ空间访问权限,保护你的隐私领地资讯攻略11-22
揭秘!如何轻松设置QQ空间访问权限,保护你的隐私领地资讯攻略11-22 -
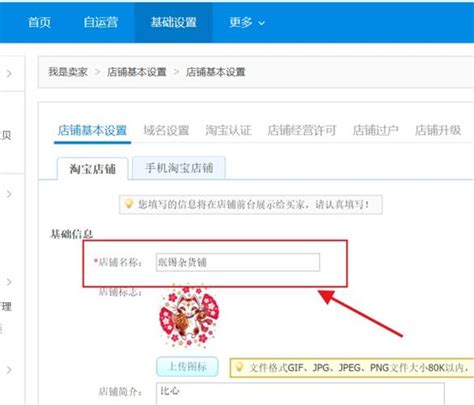 淘宝店铺名称更改方法指南资讯攻略11-26
淘宝店铺名称更改方法指南资讯攻略11-26