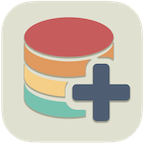Win11中无法删除文件夹的解决方法
当遇到Windows 11系统下无法删除文件夹的问题时,很多用户可能会感到困惑和苦恼。文件夹无法删除,可能是因为各种原因,比如文件夹正在被使用、属性设置问题、系统文件保护、权限不足等。本文将详细介绍如何排查和解决这些问题,帮助用户全面了解和应对Windows 11下无法删除文件夹的困扰。
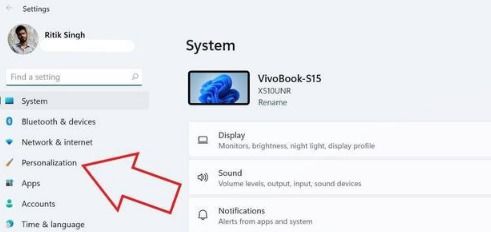
一、检查文件夹是否正在被使用
首先,尝试删除的文件夹可能正在被某个程序或系统进程使用,这会导致删除操作失败。在这种情况下,用户可以通过以下步骤来结束占用文件夹的进程:

1. 打开任务管理器:按下“Ctrl + Shift + Esc”组合键,打开任务管理器。

2. 查看进程:在任务管理器的“进程”标签页中,查看是否有程序正在使用该文件夹。可以通过程序的名称或者文件夹的路径来识别。

3. 结束进程:选中占用文件夹的进程,点击“结束任务”按钮。
二、修改文件夹属性
如果文件夹的属性被设置为只读或者锁定,也会导致无法删除。用户可以通过修改文件夹属性来解决这个问题:
1. 右键点击文件夹:在文件夹上右键点击,选择“属性”。
2. 取消只读属性:在“属性”窗口中,取消勾选“只读”属性。
3. 应用更改:点击“应用”按钮,然后点击“确定”按钮保存更改。
三、关闭系统文件保护功能
系统文件保护功能可能会阻止用户删除系统核心文件夹。用户可以通过以下步骤关闭系统文件保护功能:
1. 打开控制面板:在Windows 11中,打开“控制面板”。
2. 进入系统和安全:在控制面板中,选择“系统和安全”。
3. 点击系统:在“系统和安全”窗口中,点击“系统”。
4. 进入高级系统设置:在系统窗口中,点击左侧的“高级系统设置”。
5. 查看系统保护:在系统属性窗口中,点击“高级”标签页,然后点击“设置”按钮,查看“系统保护”选项。
6. 关闭系统保护:在系统保护窗口中,选择“禁用系统保护”,然后点击“应用”和“确定”按钮。
四、检查并修改权限设置
权限问题也可能导致无法删除文件夹。用户可以通过以下步骤检查并修改文件夹的权限设置:
1. 右键点击文件夹:在文件夹上右键点击,选择“属性”。
2. 进入安全标签页:在“属性”窗口中,切换到“安全”标签页。
3. 编辑权限:点击“编辑”按钮,修改当前用户的权限设置。
4. 添加用户:如果需要,可以点击“添加”按钮,添加具有删除权限的用户。
5. 应用更改:修改权限后,点击“应用”按钮,然后点击“确定”按钮保存更改。
五、以管理员身份运行命令提示符
有时,使用命令提示符可以以更高的权限执行删除操作。用户可以通过以下步骤以管理员身份运行命令提示符,并尝试删除文件夹:
1. 右键点击开始按钮:在Windows 11的开始按钮上右键点击。
2. 选择命令提示符(管理员):在右键菜单中,选择“命令提示符(管理员)”。
3. 输入删除命令:在命令提示符窗口中,输入“rmdir /s /q 文件夹路径”,将“文件夹路径”替换为要删除的文件夹的实际路径。
4. 执行命令:按下“Enter”键执行命令,尝试删除文件夹。
六、使用安全模式
安全模式是一种启动Windows的特殊模式,它仅加载最低限度的驱动程序和服务。在安全模式下,用户可以尝试删除那些在正常模式下无法删除的文件夹:
1. 打开设置:在Windows 11中,打开“设置”。
2. 进入更新和安全:在“设置”窗口中,选择“更新和安全”。
3. 选择恢复:在“更新和安全”窗口中,选择“恢复”。
4. 进入高级启动:在“恢复”窗口中,点击“高级启动”下的“立即重启”。
5. 选择疑难解答:重启后,选择“疑难解答”。
6. 选择高级选项:在“疑难解答”窗口中,选择“高级选项”。
7. 进入启动设置:在“高级选项”窗口中,选择“启动设置”。
8. 重启并选择安全模式:点击“重启”按钮,然后在启动设置菜单中选择“安全模式”。
在安全模式下,用户可以尝试删除那些之前无法删除的文件夹。
七、使用第三方软件
如果以上方法都无法解决问题,用户可以考虑使用第三方文件清理工具来帮助删除无法删除的文件夹。例如,Unlocker和IObit Unlocker等软件可以解锁并删除被占用的文件和文件夹:
1. 下载并安装软件:从官方网站下载Unlocker或IObit Unlocker等软件,并按照提示进行安装。
2. 运行软件:打开Unlocker或IObit Unlocker软件。
3. 选择文件夹:在软件界面中,选择要删除的文件夹。
4. 解锁并删除:根据软件的提示,解锁并删除所选文件夹。
八、检查磁盘错误
文件系统错误也可能导致无法删除文件夹。用户可以通过以下步骤检查并修复磁盘错误:
1. 打开此电脑:在Windows 11中,打开“此电脑”。
2. 右键点击硬盘:在硬盘上右键点击,选择“属性”。
3. 进入工具标签页:在“属性”窗口中,切换到“工具”标签页。
4. 检查磁盘:点击“检查”按钮,开始检查磁盘错误。
5. 修复错误:如果找到错误,根据提示修复这些错误。
九、考虑系统还原
如果问题仍然存在,并且删除该文件夹非常重要,用户可以考虑执行系统还原,将电脑恢复到创建文件夹之前的状态:
1. 打开控制面板:在Windows 11中,打开“控制面板”。
2. 搜索恢复:在控制面板中,搜索并选择“恢复”。
3. 打开系统还原:点击“打开系统还原”,然后按照指引使用一个恢复点还原系统。
十、注意事项
1. 备份重要数据:在尝试删除文件夹之前,务必备份重要数据,以防意外丢失。
2. 谨慎操作:删除文件夹时,要确保不会误删系统关键文件或重要应用程序的数据。
3. 定期清理:为了保持磁盘空间的整洁和高效利用,建议定期检查和清理不必要的文件和文件夹。
通过以上方法,用户可以排查和解决Windows 11下无法删除文件夹的问题。如果所有常规方法都失败了,可能需要考虑更深层次的操作系统问题或硬件故障,这时候可能需要寻求专业技术支持。希望这篇文章能帮助用户全面了解和应对Windows 11下无法删除文件夹的困扰。
-
 如何轻松删除Win11系统中的Windows.old文件夹?资讯攻略01-24
如何轻松删除Win11系统中的Windows.old文件夹?资讯攻略01-24 -
 Win7桌面图标顽固不化?轻松解锁删除秘籍!资讯攻略11-27
Win7桌面图标顽固不化?轻松解锁删除秘籍!资讯攻略11-27 -
 Win7系统桌面图标无法删除怎么办?资讯攻略11-27
Win7系统桌面图标无法删除怎么办?资讯攻略11-27 -
 如何解决Win7系统桌面图标无法删除的问题资讯攻略11-28
如何解决Win7系统桌面图标无法删除的问题资讯攻略11-28 -
 如何在Win11中更改文件夹的黑色背景?资讯攻略11-14
如何在Win11中更改文件夹的黑色背景?资讯攻略11-14 -
 文件夹无法删除?这里有解决办法!资讯攻略11-15
文件夹无法删除?这里有解决办法!资讯攻略11-15