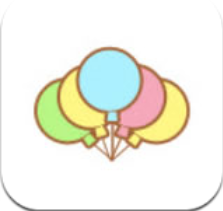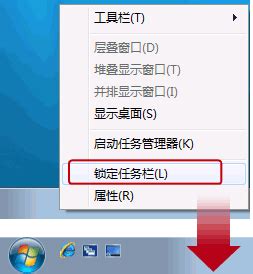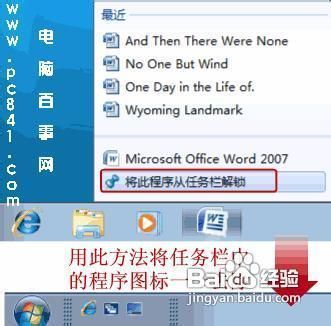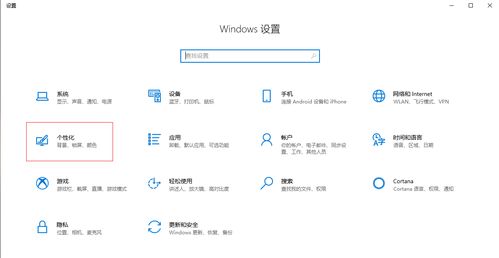如何设置Windows 7任务栏透明度
Windows7任务栏透明设置:让你的电脑界面更加炫酷
在日常使用Windows7操作系统的过程中,我们可能会发现任务栏的默认设置稍显单调,不如一些现代操作系统那样具有透明效果。然而,通过简单的设置,我们也能让Windows7的任务栏变得透明,从而提升电脑界面的美观性和个性化程度。接下来,就让我们一起探索如何为Windows7设置透明的任务栏吧!

一、准备工作
在开始设置之前,我们需要确保已经正常登录到Windows7系统中,并且拥有管理员权限。此外,为了避免误操作导致系统不稳定,建议先备份重要数据。

二、利用Windows内置功能设置透明任务栏
Windows7内置了丰富的个性化设置选项,其中就包括任务栏的透明效果。下面,我们将详细介绍如何通过这些选项来实现透明任务栏的设置。

1. 进入个性化设置
首先,在桌面的空白处右击,选择“个性化”选项。这一步骤将打开个性化设置页面,让我们能够选择喜欢的主题和颜色方案。
2. 选择主题(可选)
在个性化设置页面中,可以看到多个预设的主题供我们选择。虽然这一步不是必须的,但选择一个合适的主题可能会让后续的设置更加顺利。如果你对现有的主题不满意,可以点击“联机获取更多主题”来下载更多个性化的主题。
3. 调整窗口颜色
在个性化设置页面的下方,点击“窗口颜色”选项。这一步骤将打开窗口颜色设置页面,让我们能够调整窗口和任务栏的外观。
4. 启用透明效果
在窗口颜色设置页面中,找到“启用透明效果”的选项。默认情况下,这个选项是关闭的,即没有勾选。我们只需要勾选这个选项,就可以看到任务栏立即变得透明了。此外,还可以通过拖动滑块来调整颜色的浓度,以获得更加满意的效果。
5. 保存设置
完成以上设置后,别忘了点击“保存修改”按钮来保存我们的更改。这样,即使以后重启系统,任务栏的透明效果也会保留下来。
三、高级设置:通过注册表调整透明度
虽然通过Windows内置功能已经可以实现任务栏的透明效果,但如果你想要更加精细地调整透明度,或者发现内置功能无法满足你的需求,那么可以尝试通过修改注册表来实现。不过,请务必注意,修改注册表是一项高级操作,具有一定的风险。如果不熟悉注册表的结构和操作,建议先备份注册表,以防万一。
1. 打开注册表编辑器
按下“Windows + R”组合键,打开“运行”对话框。在对话框中输入“regedit”,然后按下回车键,即可打开注册表编辑器。
2. 导航到目标路径
在注册表编辑器中,使用左侧的树状结构导航到以下路径:`HKEY_CURRENT_USER\Software\Microsoft\Windows\CurrentVersion\Themes\Personalize`。这一路径下存储了与个性化设置相关的配置信息。
3. 创建或修改DWORD值
在右侧窗格中,找到名为“EnableTransparency”的DWORD值。如果这个值不存在,可以右键点击右侧窗格,选择“新建” -> “DWORD (32位) 值”,并命名为“EnableTransparency”。然后,双击这个DWORD值,将其值设置为“1”,以启用透明效果。
4. 重启系统
完成以上设置后,关闭注册表编辑器,并重启系统。重启后,你将看到任务栏的透明效果已经按照你的设置生效了。
四、常见问题及解决方案
在设置任务栏透明效果的过程中,可能会遇到一些常见问题。下面,我们将列举一些常见的问题及其解决方案,帮助你顺利完成设置。
1. 透明效果不生效
如果设置了透明效果后,任务栏仍然保持原样,可能是因为某些设置或软件冲突导致的。此时,可以尝试以下步骤来解决:
确保已经勾选了“启用透明效果”选项,并保存了设置。
检查是否有其他软件(如第三方主题管理工具)正在影响任务栏的外观。如果有,请尝试关闭这些软件,然后重新设置透明效果。
确保系统已经安装了最新的更新和补丁。有时,系统的更新可能会修复一些与个性化设置相关的问题。
2. 注册表修改后系统不稳定
如果在修改注册表后遇到系统不稳定或无法启动的问题,可以尝试使用备份的注册表文件进行恢复。此外,也可以使用系统恢复功能来撤销最近的更改。
3. 显卡驱动问题
显卡驱动的更新也可能影响任务栏的透明效果。如果在设置透明效果时遇到问题,可以尝试更新显卡驱动到最新版本。这可以通过设备管理器或显卡制造商的官方网站来完成。
五、总结与展望
通过以上步骤,我们已经成功为Windows7设置了透明的任务栏。这一改变不仅让电脑界面更加美观和个性化,还提升了我们的使用体验。未来,随着操作系统的不断升级和更新,可能会有更多内置的个性化设置选项供我们使用。同时,也会有更多的第三方软件和工具来帮助我们实现更加丰富的自定义效果。因此,建议持续关注操作系统的更新和第三方软件的发展,以便及时了解和利用这些新的功能和工具来优化我们的电脑界面和使用体验。
总之,为Windows7设置透明的任务栏是一项简单而有趣的操作。通过简单的设置和调整,我们可以让电脑界面变得更加炫酷和个性化。希望这篇文章能够帮助你顺利完成设置,并享受更加美好的电脑使用体验!
-
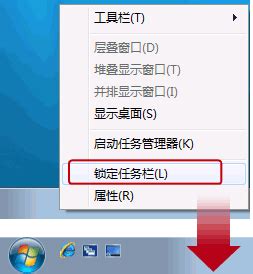 如何在Windows 7中找回快速启动栏?资讯攻略11-11
如何在Windows 7中找回快速启动栏?资讯攻略11-11 -
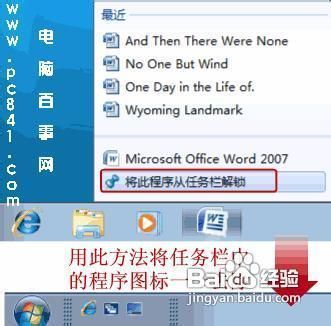 怎样恢复Windows 7的快速启动栏?资讯攻略11-10
怎样恢复Windows 7的快速启动栏?资讯攻略11-10 -
 揭秘Win7那些你从未掌握的神奇操作技巧!资讯攻略11-30
揭秘Win7那些你从未掌握的神奇操作技巧!资讯攻略11-30 -
 Windows7系统无法显示桌面图标?教你轻松解决!资讯攻略11-26
Windows7系统无法显示桌面图标?教你轻松解决!资讯攻略11-26 -
 Windows 7轻松实现定时关机设置教程资讯攻略11-13
Windows 7轻松实现定时关机设置教程资讯攻略11-13 -
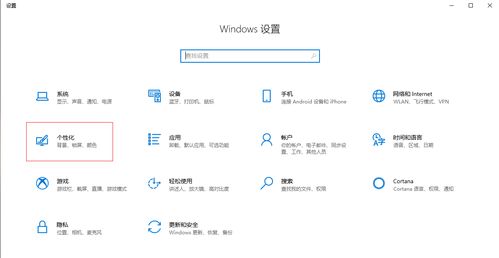 Windows 10系统语言栏消失如何解决?资讯攻略11-15
Windows 10系统语言栏消失如何解决?资讯攻略11-15