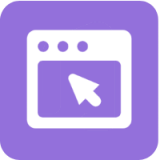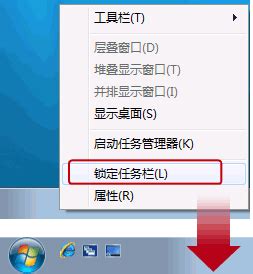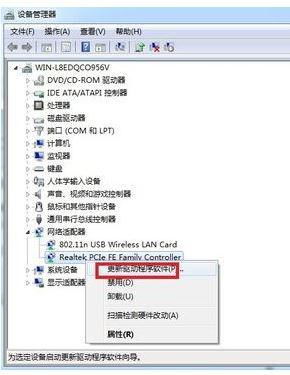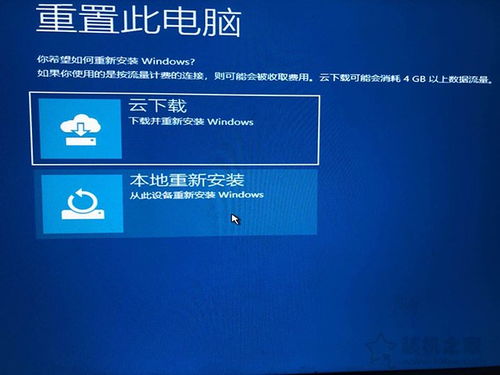怎样恢复Windows 7的快速启动栏?
在Windows 7系统中,尽管微软取消了快速启动栏这一功能,但我们依然可以通过一系列设置将其找回。对于那些习惯了Windows XP风格的用户来说,这无疑是一个好消息。以下是如何在Windows 7系统中找回快速启动栏的详细步骤。
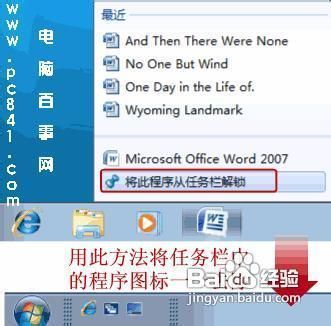
首先,我们需要找到任务栏。任务栏通常位于屏幕的底部,包含了“开始”按钮、正在运行的程序以及通知区域等。在这个基础上,我们将进行一系列的右键操作来找回快速启动栏。

第一步,右键点击任务栏的空白区域。在弹出的快捷菜单中,选择“工具栏”,然后在下级菜单中选择“新建工具栏”。此时,系统会弹出一个“新建工具栏-选择文件夹”的对话框。
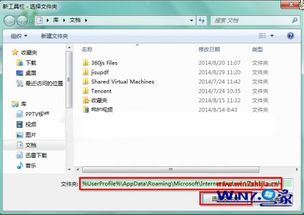
第二步,在“新建工具栏-选择文件夹”对话框中,我们需要在“文件夹”文本框中输入一个特定的路径。这个路径是 `%userprofile%\AppData\Roaming\Microsoft\Internet Explorer\Quick Launch`。输入完毕后,按下“Enter”键或点击“选择文件夹”按钮,系统会确认这个路径并关闭对话框。

第三步,返回任务栏。此时,你会发现“Quick Launch”已经作为一个新的工具栏出现在任务栏上了。但此时,它可能并不是我们想要的样式,因此还需要进行一些调整。
第四步,再次右键点击任务栏的空白区域,然后在弹出的菜单中取消选择“锁定任务栏”。这一步是为了让我们能够自由地拖动任务栏上的元素。
第五步,将鼠标移动到“Quick Launch”工具栏上,右键点击,然后在弹出的菜单中取消选择“显示文本”和“显示标题”。这一步是为了让快速启动栏看起来更加简洁,类似于Windows XP中的样式。
第六步,现在,我们可以开始调整“Quick Launch”工具栏的位置了。由于默认情况下,它可能出现在任务栏的右侧,而我们想要的是将其放在任务栏的最左侧,因此需要进行一些拖动操作。首先,用鼠标左键按住“Quick Launch”工具栏不放,然后向左拖动它,直到不能再拖动为止。此时,“Quick Launch”工具栏应该已经贴近了任务栏的左侧边缘。
第七步,接下来,我们需要将任务栏本身向右拖动。用鼠标左键按住任务栏的右侧边缘不放,然后向右拖动它。你会发现,“Quick Launch”工具栏会自动跟随任务栏的移动,并且最终会停留在任务栏的最左侧。
第八步,现在,我们的快速启动栏已经成功找回了,并且位置也调整好了。但是,原来的任务栏中可能还有一些我们不想要的程序图标。为了清理这些图标,我们需要右键点击它们,然后在弹出的菜单中选择“将此程序从任务栏解锁”。
第九步,最后一步是将任务栏锁定,以防止它再次被意外移动或修改。右键点击任务栏的空白区域,然后在弹出的菜单中选择“锁定任务栏”。
经过以上步骤,我们已经成功在Windows 7系统中找回了快速启动栏,并且将其调整到了我们想要的位置和样式。现在,你可以将常用的程序或快捷方式拖动到快速启动栏中,以便在需要时能够快速打开它们。
此外,如果你对任务栏的图标大小不满意,还可以通过右键点击“开始”按钮,选择“属性”,然后在弹出的对话框中勾选“使用小图标”来进行调整。这样,任务栏上的图标会变得更加紧凑和美观。
值得注意的是,虽然以上步骤是在Windows 7系统中进行的,但类似的方法也适用于其他版本的Windows系统(如Windows 8、Windows 10等),只是路径和某些细节可能会有所不同。因此,如果你在使用其他版本的Windows系统时遇到了类似的问题,可以尝试参考以上步骤进行解决。
另外,虽然快速启动栏能够为我们带来一定的便利,但随着操作系统的不断发展和更新,一些新的功能和工具可能已经能够更好地满足我们的需求。因此,在使用快速启动栏的同时,我们也可以尝试探索和利用操作系统提供的其他功能和工具来提高工作效率和用户体验。
总的来说,找回Windows 7系统中的快速启动栏并不复杂,只需要按照以上步骤进行操作即可。希望这篇文章能够帮助那些对如何找回Windows 7快速启动栏感兴趣的用户解决问题。如果你还有其他问题或需要进一步的帮助,请随时向专业人士或相关社区寻求支持。
- 上一篇: 打造热销服装店:全方位经营策略指南
- 下一篇: 中秋佳节,玩转QQ农场趣味游戏攻略
-
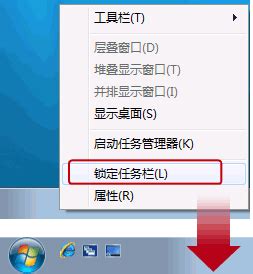 如何在Windows 7中找回快速启动栏?资讯攻略11-11
如何在Windows 7中找回快速启动栏?资讯攻略11-11 -
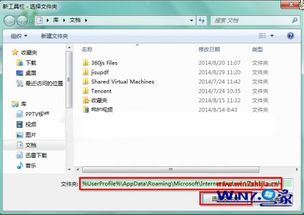 重寻Win7快速启动栏:一键恢复的高效秘籍资讯攻略11-15
重寻Win7快速启动栏:一键恢复的高效秘籍资讯攻略11-15 -
 工具栏如何恢复到下方位置?资讯攻略11-08
工具栏如何恢复到下方位置?资讯攻略11-08 -
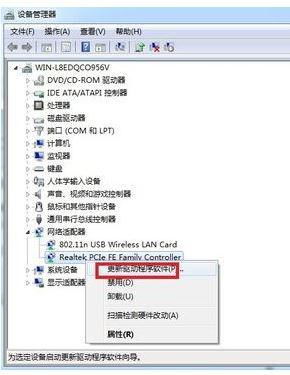 Win7系统中本地连接消失怎么恢复?资讯攻略12-07
Win7系统中本地连接消失怎么恢复?资讯攻略12-07 -
 怎样进行U盘重装Windows 7系统教程?资讯攻略11-07
怎样进行U盘重装Windows 7系统教程?资讯攻略11-07 -
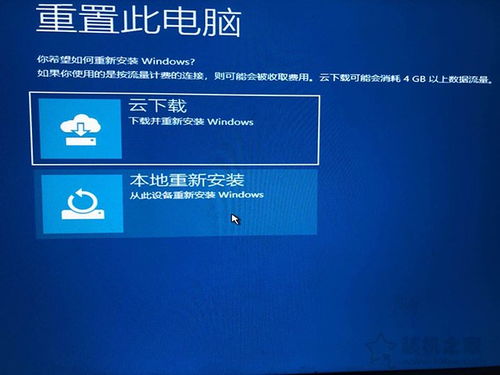 三种解决Win7启动修复失败问题的方法资讯攻略11-25
三种解决Win7启动修复失败问题的方法资讯攻略11-25