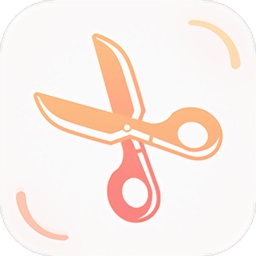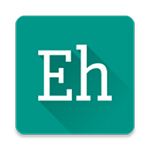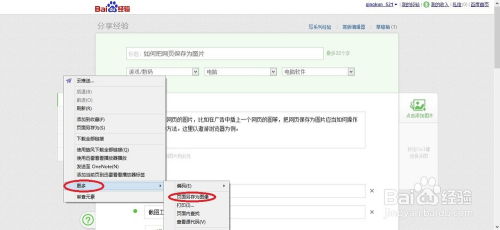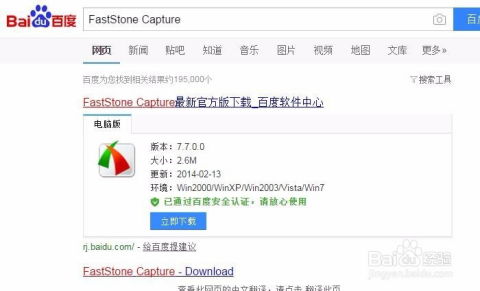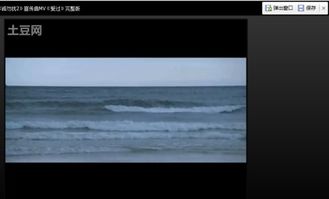【Edge浏览器秘籍】轻松掌握:一键将整个网页截图保存到本地
在现代的数字化时代,截图已经成为我们日常生活中不可或缺的一部分。无论是为了保存重要的信息、分享有趣的网页内容,还是为了记录某些特定的步骤,截图都为我们提供了极大的便利。而在众多的浏览器中,Edge浏览器凭借其强大的功能和用户友好的界面,赢得了许多用户的青睐。那么,如何使用Edge浏览器将整个网页截图并保存到本地呢?下面,我们就来详细介绍一下。
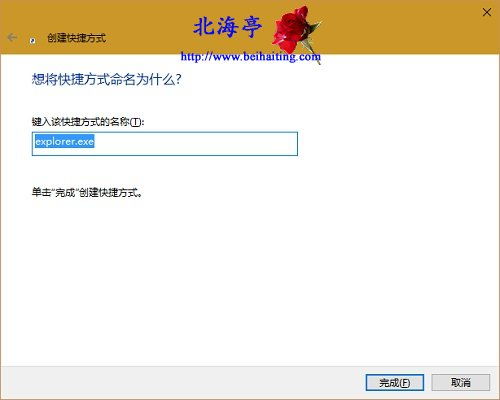
首先,确保你的电脑上已经安装了Edge浏览器。Windows 10及以后的系统通常都标配了Edge浏览器,但如果你使用的是其他系统或不确定是否已安装,可以通过微软官网下载安装。

接下来,我们一步步来操作:

第一步:打开你想要截图的网页

启动Edge浏览器,然后在地址栏中输入你想要截图的网页地址,并按下回车键。等待网页完全加载后,就可以开始截图了。
第二步:找到并点击“…”图标
在Edge浏览器的右上角,你会看到一个由三个点组成的图标(通常被称为“更多操作”或“菜单”按钮)。点击这个图标,会弹出一个下拉菜单。
第三步:选择“网页捕获”功能
在下拉菜单中,找到并点击“网页捕获”选项。这个选项允许你截取网页的不同部分,包括整个网页、一个选定的区域或当前的可视区域。
第四步:选择“捕获整页”
在点击“网页捕获”后,会弹出一个新的工具栏或对话框。在这个工具栏或对话框中,你会看到两个主要的选项:“捕获区域”和“捕获整页”。由于我们的目标是截取整个网页,因此选择“捕获整页”选项。
第五步:滚动页面到底部(如有需要)
在选择了“捕获整页”后,Edge浏览器可能会自动滚动到网页的底部,以确保整个网页都被纳入截图范围。但有时候,你可能需要手动滚动页面来确保所有内容都被捕获。不过,在大多数情况下,Edge浏览器都能够智能地处理这个问题。
第六步:点击保存按钮
一旦你确认整个网页都已经被捕获,就可以点击工具栏或对话框中的保存按钮了。Edge浏览器会提示你选择保存截图的位置和文件名。选择好位置和文件名后,点击“保存”按钮,截图就会被保存到你的本地硬盘上了。
第七步:查看和编辑截图(如有需要)
保存截图后,你可以通过文件管理器找到并查看它。如果你需要对截图进行编辑(如裁剪、添加文字或标注等),可以使用任何你喜欢的图片编辑软件来打开和编辑它。
此外,Edge浏览器还提供了一些额外的截图工具和功能,以帮助你更高效地截取和保存网页内容:
1. 截图快捷键
Edge浏览器支持使用快捷键来截取网页。例如,你可以按下Ctrl+Shift+S(在Windows上)或Cmd+Shift+4(在Mac上,但需要注意这是系统级的截图快捷键,可能需要在Edge中进行设置才能与浏览器截图功能兼容)来快速启动截图工具。然后,使用鼠标选择你想要截取的区域或整个网页,并点击保存即可。
2. 辅助模式
对于视力不佳或需要更多辅助功能的用户来说,Edge浏览器提供了辅助模式来帮助你更好地使用截图功能。你可以在截图工具栏中找到这些辅助功能选项,并根据需要进行调整。
3. 第三方扩展
除了Edge浏览器自带的截图功能外,你还可以安装一些第三方扩展来增强截图功能。例如,有些扩展允许你在截图时添加水印、自动滚动截图长网页、将截图直接分享到社交媒体等。你可以通过Edge浏览器的扩展商店来搜索和安装这些扩展。
注意事项:
在截取整个网页时,请确保你的网络连接稳定且网页已经完全加载完毕。否则,可能会导致截图不完整或缺失部分内容。
由于不同版本的Edge浏览器可能在界面和功能上有所不同,因此上述步骤可能需要根据你使用的具体版本来进行调整。如果遇到任何问题或不确定如何操作,请查阅Edge浏览器的官方文档或寻求帮助。
截图功能可能会受到某些网页的限制或阻止。如果遇到这种情况,请尝试使用其他截图方法或工具来截取网页内容。
总的来说,Edge浏览器的截图功能强大且易于使用。无论你是需要保存整个网页还是其中的一部分内容,都可以通过简单的几步操作来实现。希望这篇文章能够帮助你更好地利用Edge浏览器的截图功能来保存和分享网页内容。
- 上一篇: 制作韩国泡菜的详细步骤
- 下一篇: 揭秘剑网3唐门密室:高手必备攻略秘籍
-
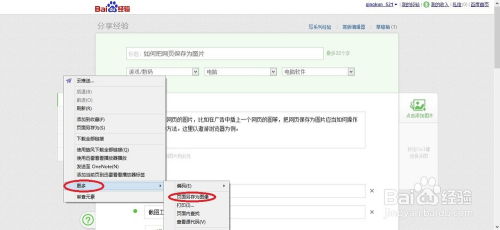 将网页转换为图片保存的方法资讯攻略11-21
将网页转换为图片保存的方法资讯攻略11-21 -
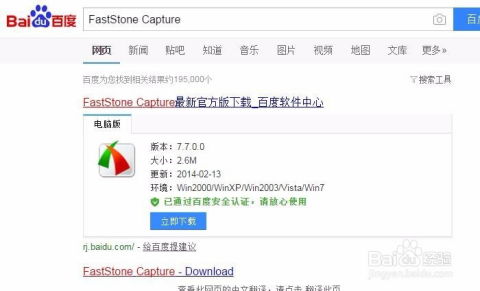 怎样完整地截图一个网页?资讯攻略11-11
怎样完整地截图一个网页?资讯攻略11-11 -
 轻松一键,将网页保存为图片!资讯攻略11-26
轻松一键,将网页保存为图片!资讯攻略11-26 -
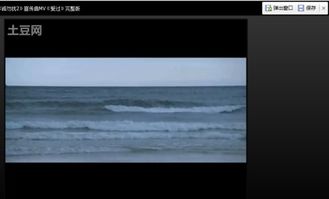 将网页播放视频下载至本地电脑的方法资讯攻略11-25
将网页播放视频下载至本地电脑的方法资讯攻略11-25 -
 轻松掌握:将酷狗本地音乐迁移至云端存储秘籍资讯攻略11-16
轻松掌握:将酷狗本地音乐迁移至云端存储秘籍资讯攻略11-16 -
 轻松掌握:将WebPlayer2010截图保存为JPEG格式的方法资讯攻略11-04
轻松掌握:将WebPlayer2010截图保存为JPEG格式的方法资讯攻略11-04